ユーザーが Edge で全画面表示モードを使用することを許可または禁止する方法を説明する記事の HTML 構造が必要であると仮定します。
IT の専門家として、ユーザーが Edge で全画面表示モードを使用できないようにする必要がある場合があります。これにはいくつかの方法があります。以下で最も効果的な方法について説明します。
ユーザーが Edge でフル スクリーン モードを使用できないようにする 1 つの方法は、グループ ポリシーを使用することです。これを行うには、影響を受けるユーザーのグループ ポリシー設定を編集する必要があります。関連する設定は、[ユーザーの構成] -> [管理用テンプレート] -> [Windows コンポーネント] -> [Microsoft Edge] にあります。設定が見つかったら、それを「無効」に設定するだけで、ユーザーは Edge で全画面表示モードを使用できなくなります。
ユーザーが Edge でフル スクリーン モードを使用できないようにするもう 1 つの方法は、レジストリを使用することです。関連する設定は、次のキーの下にあります。
水平方向に引き伸ばされた画面ウィンドウ10
HKEY_LOCAL_MACHINESoftwarePoliciesMicrosoftEdgeMain
キーを見つけたら、「EnableFullScreen」という名前の新しい DWORD 値を作成し、「0」に設定します。これにより、影響を受けるユーザーの Edge で全画面表示モードが無効になります。
ユーザーごとに Edge で全画面表示モードを使用することをユーザーに許可または禁止する必要がある場合は、Edge://flags ページを使用できます。アドレス バーに「edge://flags」と入力し、Enter キーを押します。次に、[フルスクリーンを有効にする] 設定を見つけて、[無効] に設定します。これにより、現在のユーザーの全画面モードが無効になります。この設定は現在のユーザーにのみ適用されることに注意してください。他のユーザーは引き続き Edge で全画面表示モードを使用できます。
これらは、ユーザーが Edge で全画面表示モードを使用することを許可または禁止するために使用できるいくつかの方法です。いつものように、変更を本番環境に実装する前に、必ず非本番環境でテストしてください。
ユーザーが Microsoft Edge ブラウザーで全画面表示モードを使用することを望まない場合は、このガイドが役に立ちます。あなたはできる ユーザーによる全画面表示モードの使用を許可または禁止する の マイクロソフトエッジ グループ ポリシーまたはレジストリ エディタを使用します。このガイドを使用すると、Microsoft Edge が全画面表示モードでウィンドウを開くのを防ぐことができます。
ユーザーによる Edge での全画面表示モードの使用を許可または禁止する
ユーザーが Microsoft Edge ブラウザーで全画面表示モードを使用できるようにする、または使用できないようにするには、次の手順に従います。
- プレス 勝つ+R をクリックして実行プロンプトを開きます。
- タイプ gpedit.msc そしてクリック 大丈夫 ボタン。
- に行く マイクロソフトエッジ の コンピュータ構成 .
- をダブルクリック 全画面モードを許可する パラメータ。
- 選ぶ 含まれている オプションを許可します。
- 選ぶ 欠陥品 ブロックする能力。
- プレス 大丈夫 ボタン。
これらの前述の手順を詳しく見てみましょう。
まず、ローカル グループ ポリシー エディターを開きます。多くの方法がありますが、実行プロンプトを使用して実行できます。これを行うには、 勝つ+R 実行プロンプトを開くには、次のように入力します。 gpedit.msc アイコンをクリックします 大丈夫 ボタン。
次に、次のパスに移動します。
|_+_|ただし、この変更を現在のユーザー アカウントのみに適用する場合は、同じパスに従う必要がありますが、 ユーザー構成 フォルダ。
ここで、という名前のパラメーターを見つけることができます 全画面モードを許可する .このオプションをダブルクリックして選択します 含まれている 解決の機会 欠陥品 ブロックする能力。

最後にクリック 大丈夫 ボタンをクリックして変更を保存します。
レジストリを使用して Edge で全画面表示を許可または禁止する方法
ユーザーがレジストリを使用して Edge で全画面表示モードを使用することを許可または禁止するには、次の手順に従います。
- 検索 再編集 タスクバーの検索ボックスで。
- 検索結果をクリックしてボタンをクリック はい
- 切り替える マイクロソフト の HKLM .
- 右クリック マイクロソフト > 新規 > キー そしてそれを呼び出します 終わり .
- 右クリック Edge > 新規 > DWORD 値 (32 ビット) .
- のように呼ぶ 全画面表示可 .
- 値を 1 に設定して許可し、0 に設定してブロックします。
- プレス 大丈夫 ボタン。
- コンピュータを再起動してください。
これらの手順の詳細については、読み続けてください。
まず、レジストリ エディタを開きます。これを行うには、 再編集 タスク バーの検索ボックスで、検索結果をクリックし、 はい ボタンをクリックします。
次に、次のパスに従います。
|_+_|ただし、この変更を現在のユーザー アカウントに適用する場合は、次のパスに移動する必要があります。
|_+_|右クリック マイクロソフト > 新規 > キー そしてそれを呼び出します 終わり .
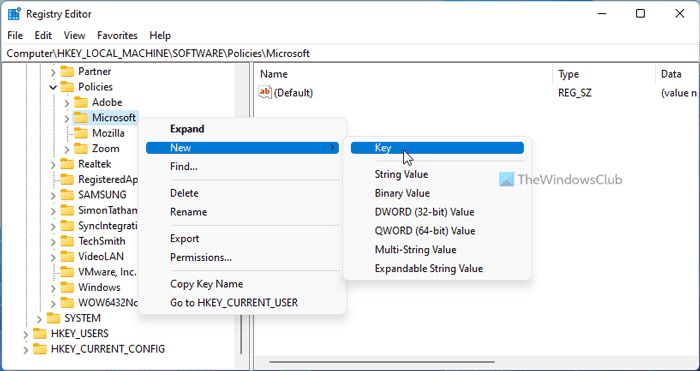
次に、右クリックします Edge > 新規 > DWORD 値 (32 ビット) そしてそれを次のように呼び出します 全画面表示可 .
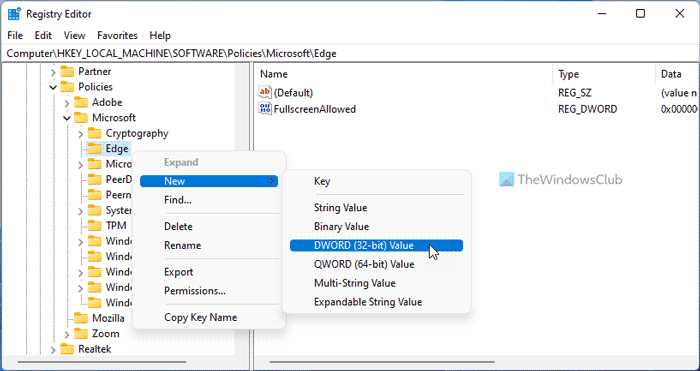
全画面モードを許可する場合は、それをダブルクリックして、データ値を次のように設定する必要があります 1 .ただし、Edge をフルスクリーンで開きたくない場合は、これらの値を次のように保存します。 0 .
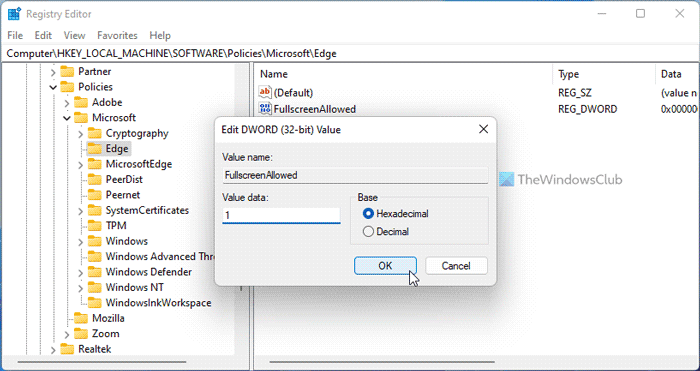
プレス 大丈夫 ボタンをクリックし、開いているすべてのウィンドウを閉じて、コンピューターを再起動します。
読む: Edgeブラウザでフルスクリーンモードでビデオを再生する方法
Microsoft Edge で全画面モードを有効にする方法は?
Microsoft Edge ブラウザーを全画面表示モードで開くことはまったく問題ありません。 Windows 11/10 の Microsoft Edge で全画面表示モードを開くには、 F11 キーボードのボタン。 Google Chrome、Firefox、Microsoft Edge のいずれであっても、同じホットキーを使用してフルスクリーン モードを有効にできます。
Edge で表示設定を変更するには?
Edge ブラウザーで表示設定を変更するには、まず [プロパティ] を開く必要があります。これを行うには、Edge ブラウザーのアイコンを右クリックして、 特徴 .次に行きます 互換性 タブとチェック このプログラムを互換モードで実行します チェックボックス。その後、さまざまな表示設定を構成できます 設定 メニュー。
これですべてです!これが役に立ったことを願っています。
読む: Windows ですべてのウィンドウを常に最大化または全画面モードで開く方法。















