コンピュータに問題が発生した場合、最初に行うことはログ ファイルを確認することです。ログ ファイルは、コンピュータで何が起きているかについての豊富な情報を提供し、問題のトラブルシューティングに最適な方法です。 Windows 10 では、イベント ビューアーと信頼性モニターの 2 つの方法でログ ファイルを表示できます。イベント ビューアは、コンピュータ上の重要なイベントに関する詳細情報を表示するツールです。信頼性モニターは、コンピューターへの変更を経時的に追跡するツールであり、特定のイベントが問題を引き起こしているかどうかを確認する優れた方法です。 Windows 10 でログ ファイルを表示するには、イベント ビューアーまたは信頼性モニターを使用できます。 イベント ビューアは、コンピュータ上の重要なイベントに関する詳細情報を表示するツールです。イベント ビューアーを開くには、[スタート] ボタンをクリックし、[検索] ボックスに「イベント ビューアー」と入力します。 イベント ビューアーには、さまざまな種類のイベントのリストが表示されます。特定の種類のイベントのログ ファイルを表示するには、そのイベントをダブルクリックします。たとえば、アプリケーションのログ ファイルを表示するには、[アプリケーション] イベントをダブルクリックします。 信頼性モニターは、コンピューターへの変更を経時的に追跡するツールであり、特定のイベントが問題を引き起こしているかどうかを確認する優れた方法です。信頼性モニターを開くには、[スタート] ボタンをクリックし、[検索] ボックスに「信頼性」と入力します。 信頼性モニターには、コンピューターで発生したイベントの一覧が表示されます。特定のイベントのログ ファイルを表示するには、そのイベントをダブルクリックします。 イベント ビューアーと信頼性モニターは、コンピューターの問題のトラブルシューティングを行うときに役立ちます。どちらのツールを使用すればよいかわからない場合は、両方を試して、どちらが探している情報を提供しているかを確認してください。
DISM は、展開イメージのサービスと管理の略です。これは、Microsoft が開発した Windows オペレーティング システムに組み込まれているコマンド ライン ツールです。 DISM ツールは、破損したシステム イメージ ファイルのスキャンと修復、Windows イメージ (.wim) ファイル、フルフラッシュ ユーティリティ (FFU) ファイル、仮想ハード ドライブ (VHD) などに関する情報の取得など、さまざまな目的で使用できます。 DISM ツールを使用するには、管理者としてコマンド プロンプトを実行する必要があります。 DISM ツールを実行すると、Windows によってログが作成され、テキスト形式で保存されます。このテキスト ファイルを開くと、DISM ログを表示できます。この記事では、 Windows 11/10 で DISM ログ ファイルを表示する方法 .

Windows 11/10 で DISM ログ ファイルを表示する方法
DISM は便利なユーティリティです。破損したシステム イメージ ファイルを修復するだけでなく、Windows コンポーネント、パッケージ、ドライバーのインストール、削除、更新、構成など、他の目的にも DISM ツールを使用できます。 DISM ツールには、アクティブなインターネット接続が必要です。これは、破損したシステム イメージ ファイルが見つかった場合、必要なファイルを Windows Update からダウンロードし、破損したシステム イメージ ファイルを置き換えるためです。
無料のシステム情報ソフトウェア
場合によっては、DISM ツールが、破損したシステム イメージ ファイルを修復するために必要なファイルをダウンロードできないことがあります。この場合、DISM オフライン スキャンを使用できます。オフライン DISM スキャンを使用するには、Windows オペレーティング システムの ISO ファイルが必要です。これは、DISM ツールの簡単な紹介です。それでは、Windows 11/10 で DISM ログ ファイルを表示する方法について説明しましょう。
パワーポイントのコラージュ
DISM ログ ファイルはどこにありますか?
DISM ログ ファイルは、テキスト形式でドライブ C にあります。 DISM ログ ファイルを表示するには、次の場所に移動する必要があります。
|_+_| 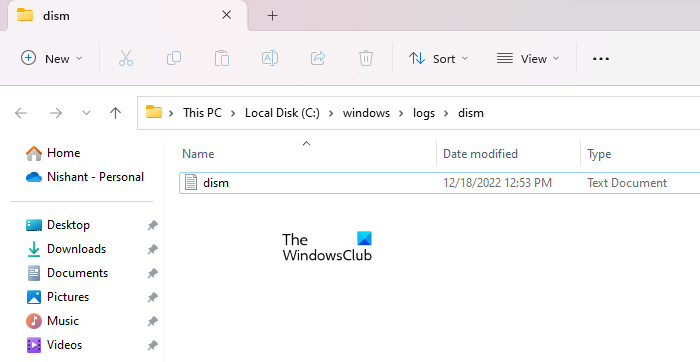
ファイル エクスプローラーを開き、上記のパスをコピーして、ファイル エクスプローラーのアドレス バーに貼り付けます。その後クリック 入る .または、上記のパスに手動で移動することもできます。上記のパスをコピーして貼り付けることで、上記の場所にアクセスすることもできます ランニング コマンドフィールド。
上記の場所に到達すると、次の名前のテキスト ファイルが表示されます。 却下 .これは、DISM ログが保存されるファイルです。開くには、ダブルクリックします。 Windows は、デフォルトのテキスト エディタ ソフトウェア (ほとんどの場合、Windows のメモ帳) でファイルを開きます。
DISM ログ ファイルを直接開くさまざまな方法
上記の場所に移動した場合でも、次のいずれかの方法を使用して DISM ログ ファイルを直接開くことができます。
- 実行コマンド ウィンドウから
- コマンドラインから
- Windows PowerShell 経由
ファイル名を指定して実行コマンド ウィンドウから直接 DISM ログ ファイルを開くには、 ランニング ボタンをクリックしてコマンド ウィンドウ 勝つ + R キーを押して、次のコマンドを入力します。その後クリック 大丈夫 .
|_+_|コマンド プロンプトまたは Windows PowerShell で同じコマンドを入力して、C ドライブを開かずに DISM ログ ファイルを開きます。この目的のために、コマンド プロンプトと Windows PowerShell を管理者特権で実行する必要はありません。
お気に入りにフォルダを追加
読む : Windows で CBS.log ファイルを読み取る方法
Windows 11 でシステム ログを表示する方法
Windows 11 には、イベント ビューアーと呼ばれるログ ファイル表示ソフトウェアが組み込まれています。システムでエラーが発生するたびに、Windows 11 は独自のログを作成して保存します。イベント ビューアですべてのシステム ログを表示できます。イベント ビューアーには、エラーの詳細がすべて表示されます。この情報を使用して、エラーのトラブルシューティングを行うことができます。
タスクバーから固定を解除できません
お役に立てれば。
続きを読む : ブルー スクリーン オブ デス エラー ログを表示する方法。














