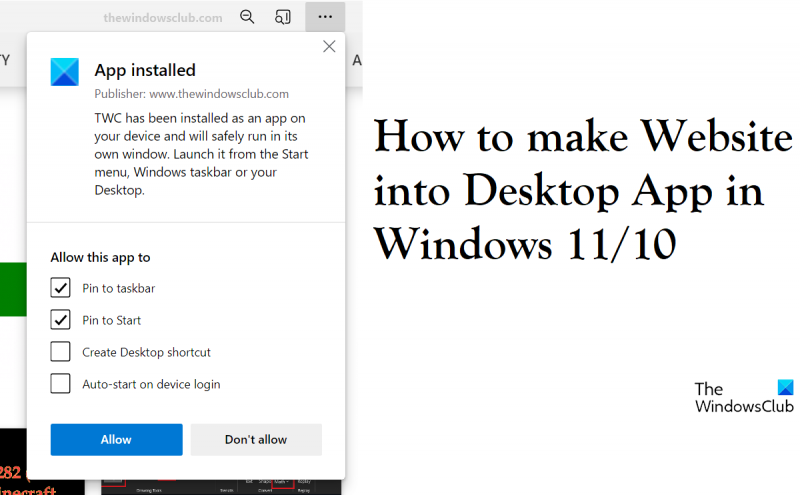HTML の一般的な紹介が必要だとします。 HTML は、Web ページおよび Web アプリケーションを作成するための標準的なマークアップ言語です。カスケード スタイル シート (CSS) と JavaScript を使用して、World Wide Web の 3 つの基礎となるテクノロジを形成します。 Web ブラウザは、Web サーバーまたはローカル ストレージから HTML ドキュメントを受信し、そのドキュメントをマルチメディア Web ページにレンダリングします。 HTML は Web ページの構造を意味的に記述し、元々は文書の外観の手がかりを含んでいました。 HTML 要素は、HTML ページの構成要素です。 HTML コンストラクトを使用すると、インタラクティブ フォームなどの画像やその他のオブジェクトをレンダリングされたページに埋め込むことができます。見出し、段落、リスト、リンク、引用、その他の項目などのテキストの構造的なセマンティクスを示すことにより、構造化されたドキュメントを作成する手段を提供します。 HTML 要素は、山かっこを使用して記述されたタグで区切られます。 HTML タグは、通常、次のようなペアで使用されます。
と
、ただし、空の要素として知られる一部のタグはペアになっていません。たとえば、いくつかの簡単な調整を行うだけで、ユーザーは 1 つまたは複数の Web サイトをデスクトップ アプリケーションに変えることができます。これは、一部の Web サイトに定期的にアクセスするユーザーにとって非常に役立ちます。Web サイトをネイティブの Windows アプリに変換することで、ブラウザーで開く時間を短縮できる可能性があるからです。この記事では、どのようにできるかを見ていきます Web サイトからデスクトップ アプリを作成する Windows 11/10 で マイクロソフトエッジ と グーグルクローム .

Windows 11/10でWebサイトをデスクトップアプリに変える方法
自分用に作成する前に、これらの Web サイト デスクトップ アプリがどのように機能するかを理解しておくのは当然のことです。アプリケーションとして開いた Web サイトは、ブラウザーでアクセスしているのと同じように見え、同じように使用できます。唯一の違いは、ブックマーク セクションなどのツールバー要素がアプリケーションに存在しないことです。ここで、これを行う 2 つの方法を見てみましょう。
タスクバーウィンドウに時計が表示されない10
- Microsoft Edge の使用
- Google Chrome の使用
Microsoft Edge で Web サイトをデスクトップ アプリに変える
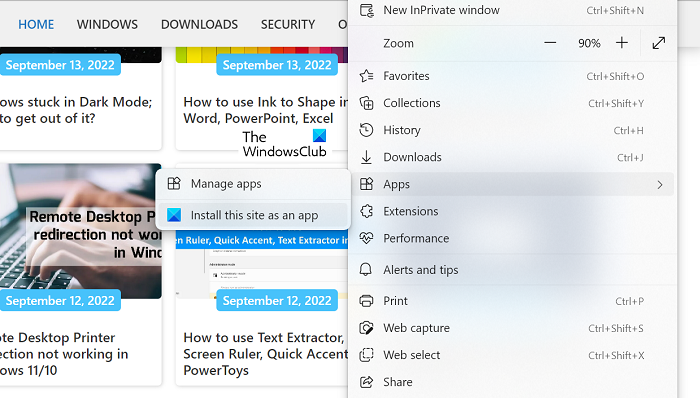
Web サイト用のデスクトップ アプリを作成する最速の方法は、Microsoft Edge を使用することです。速いだけでなく、Edge がプリインストールされています。 Edge でアイコンを作成したら、タスクバーにアドオンを追加します。良い点は、Edge が引き続きアプリを起動するため、既に保存されているデータを使用して自動入力の提案が入力されることです。
- コンピューターで Microsoft Edge を開き、アプリに変換する Web サイトのアドレスを入力します。
- 画面の右上隅にある 3 つのドットのアイコンをクリックします。
- マウスを [アプリ] オプションの上に置き、[このサイトをアプリとしてインストール] を選択します。
- プロンプトが開き、このアプリの名前を入力するか、[編集] をクリックしてカスタム アイコンを設定できます。
アプリを作成すると、すぐに Edge で開きます。閉じるとタスクバーから削除されますが、アプリのアイコンをタスクバーにピン留めすることで修正できます。
Chrome でウェブサイトをデスクトップ アプリに変える
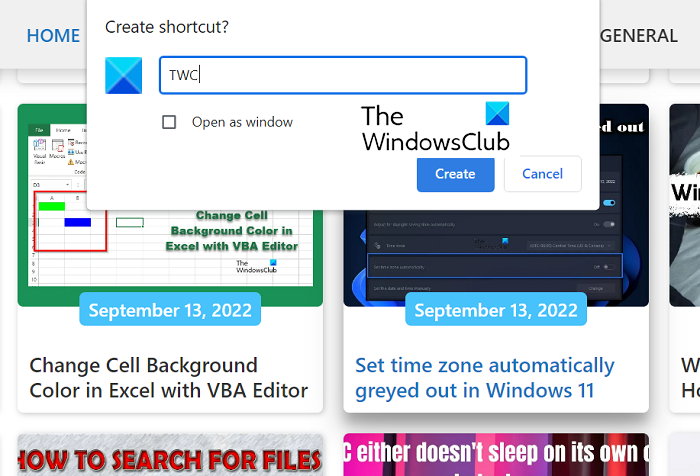
または、一般的な Chrome Web ブラウザーを使用して、Web サイトのデスクトップ アプリケーションを作成することもできます。このプロセスは、Edge の場合と同じくらい簡単です。次の手順に従うだけです。
- Google Chrome を開き、Web サイトのアドレスを入力します。
- 点が 3 つあるアイコンをクリックします (または、キーボード ショートカットの [Alt + F] を使用します)。
- [その他のツール] > [ショートカットの作成] に移動します。
- これにより、[ショートカットを作成しますか?] が開きます。促す。ここで、このアプリケーションに名前を付けて、[作成] ボタンをクリックしてアプリケーションに移動する前に、ウィンドウとして開くことを選択できます。
Chrome によってアプリが作成され、起動できる場所からスタート メニューに追加されます。
Web サイトを Android アプリとして使用するには?
スマートフォンにアプリが多すぎると、バッテリーに過度の負担がかかり、スマートフォンのパフォーマンスが低下する可能性があります。使用するアプリケーションの数を減らすために、人々はホスト アプリケーションではなくブラウザで公式 Web サイトを使用しますが、これが常に好まれるわけではありません。ウェブサイトを小さな Android アプリケーションに変えることも可能です。このサービスを提供するアプリケーションは数多くあります。 Web サイトを簡単に Android アプリに変えることができる最も人気のあるアプリの 2 つは、Hermit と Native Alpha です。
Office2016テンプレートの場所
Mozilla Firefox を使用してデスクトップにアイコンを配置するには?
Firefox は、メインのブラウザーほど Windows ユーザーに広く使用されていませんが、デスクトップにアイコンを配置するために使用することもできます。 Edge や Chrome と同じように、Firefox でもプロセスは簡単です。ショートカットを作成したい Web ページを開き、Web アドレスの左側にある [サイト識別] ボタンをクリックし、それをクリックしてデスクトップにドラッグするだけです。これにより、デスクトップ画面にこの Web ページのショートカットが作成されます。
この投稿がお役に立てば幸いです。