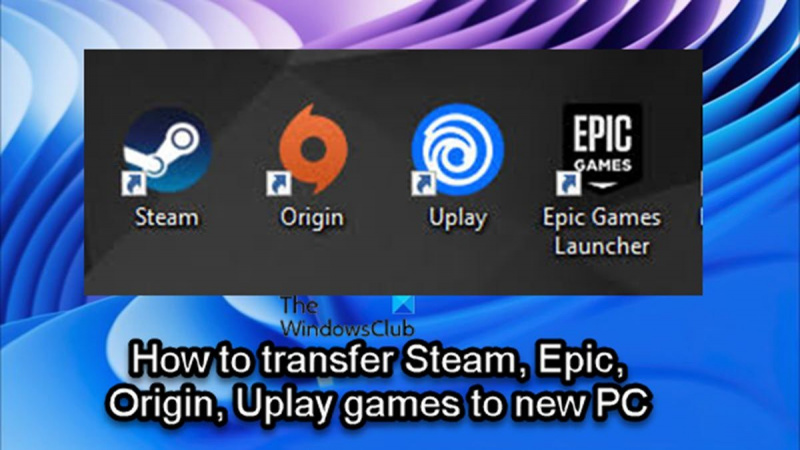IT の専門家として、Steam、Epic、Origin、および Uplay のゲームを新しい PC に転送する方法をよく尋ねられます。これにはいくつかの方法がありますが、それぞれについて説明します。
最初の方法は、Steam に組み込まれているバックアップ機能を使用することです。これは最も簡単な方法ですが、Steam ゲームでのみ機能します。この機能を使用するには、古い PC で Steam を開き、[ゲームのバックアップと復元] セクションに移動します。ここから、ゲームのバックアップを作成できます。バックアップが作成されたら、それを新しい PC にコピーして、そこから復元できます。
2 番目の方法は、サードパーティのソフトウェアを使用してゲームを転送することです。これは少し複雑ですが、Steam ゲームだけでなく、すべてのゲームで機能します。これには Steam Mover を使用することをお勧めします。これは、ゲームを新しい PC に移行するのに役立つ無料のプログラムです。ダウンロードして実行し、指示に従ってください。それはかなり簡単です。
3 つ目の方法は、ゲームを手動でコピーすることです。これは最も複雑な方法ですが、最も柔軟でもあります。古い PC のどこにゲームが保存されているかを把握し、新しい PC にゲームをコピーする必要があります。正確なプロセスはコピーするゲームによって異なりますが、通常はそれほど難しくありません。ファイルをコピーしたら、新しい PC にゲームをインストールする必要があります。これは、Steam またはゲーム自体のインストーラーを介して行うことができます。
ゲームを新しい PC に転送する方法について、いくつかのアイデアが得られたことを願っています。ご不明な点がございましたら、お気軽にコメントに投稿してください。できる限りお手伝いさせていただきます。
ゲームをあるコンピューターから別のコンピューターに移動したい理由はいくつか考えられます。ほとんどのゲーマーにとって、主な理由は、SSD (ソリッド ステート ドライブ) を含む、より優れたゲーミング スペックを備えた新しいコンピューターを購入したことです。読み込みが速くなり、パフォーマンスが向上します。この投稿では、いかに簡単かをご紹介します Steam、Epic、Origin、Uplay のゲームを新しい PC に転送する .

お使いのゲーム ランチャー/クライアントによっては、関連する各セクションに記載されている手順に従って、Steam、Epic、Origin、または Uplay ゲームを新しい PC または別の PC に簡単かつ正常に移行または転送できる場合があります。
Steam ゲームを新しい PC に転送する方法
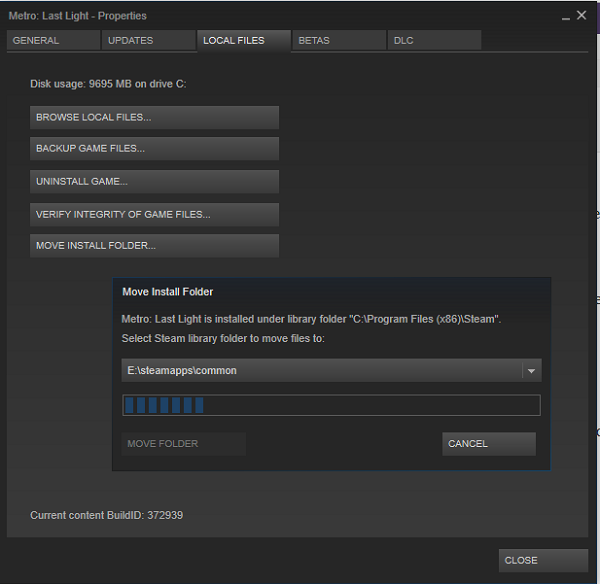
あなたが PC ゲーマーで、最近新しいコンピューターを購入し、ゲームを再ダウンロードせずに Steam ゲームを新しいコンピューターに移動または転送する方法を知りたい、または探している場合は、適切な場所に来ました。 !
次のいずれかの方法を使用して、すべてのゲームを再ダウンロードすることなく、Steam ゲームを別のコンピューターに簡単に転送できます。
- Steam ゲームフォルダをコピーします
- Steam バックアップ機能の使用
両方の方法を詳しく見てみましょう。
最高の画像圧縮ソフトウェア
Steam ゲームを新しいコンピュータに転送する最初の方法は、2 番目の方法よりもはるかに高速であることに注意してください。
1]Steamゲームフォルダをコピーする
Steam ゲームをあるコンピューターから別のコンピューターにコピーするには、次の手順に従います。
- Steam ゲーム ライブラリを見つけます。デフォルトでは、Steam ライブラリは次の場所にあります。
- この場所には、このコンピューターとドライブにインストールされている各 Steam ゲームのフォルダーが表示されます。
- ポータブル フラッシュ メモリまたはハード ドライブを接続し、別のコンピュータに転送したいゲーム フォルダのコピー操作を開始するだけです。
新しい PC に数個の Steam ゲームのみを転送する場合は、少なくとも 500 GB の外付けポータブル ハード ドライブまたは少なくとも 128 GB の USB ドライブが必要です。考慮する必要があるドライブのサイズは、新しいコンピューターに転送する Steam ゲームの数とそれらのゲームのサイズによって異なります。ただし、Steam ゲーム ライブラリがポータブル ドライブよりも大きい場合は、いつでも複数の転送を行うことができます。
- コピー操作が完了したら、新しいコンピューターに切り替えます。
- Steam が既にインストールされていることを確認します。
- ポータブル ドライブを接続します。
- ファイル エクスプローラーを開き、上記と同じデフォルトの Steam ライブラリの場所に移動します。
- Steam ゲーム フォルダを新しい PC のこの場所にコピーします。フォルダーは共有フォルダーに配置する必要があります。そうしないと、Steam がゲームの .
すべてのフォルダがコピーされたら、次の手順を実行します。
- 新しいコンピューターで Steam を開いてゲームをインストールします。
- 青色のいずれかをクリックします インストール または、コピーしたばかりのフォルダーから複数のゲームをインストールする場合は、次のいずれかを実行できます SHIFT+左クリック また CTRL+左クリック 複数のゲームをハイライトします。
- 選択したら、右クリックします。
- クリック インストール コンテキストメニューで。
Steam は既存のゲーム ファイルを探すようになりました Steamsteamappscommon フォルダ。ゲーム ファイルが見つかると、Steam クライアントはゲーム全体を再ダウンロードせずにインストール操作を開始します。ゲームのフォルダは正しいフォルダにある必要があります。そうでない場合、Steam はそれを認識せず、最初からダウンロードを開始します。
読む : Steam の「MISSING DOWNLOAD FILES」エラーを修正
2] Steam バックアップ機能の使用
Steam バックアップ機能を使用して Steam ゲームをあるコンピュータから別のコンピュータにコピーするには、次の手順に従います。
- 外付け USB ドライブを古いコンピュータに接続しました。
- Steam ライブラリ マネージャーを使用して、外部ドライブに直接転送したいゲームをバックアップします。
- その後、外付けドライブを新しいコンピューターに接続します。
- ここで、バックアップ ファイルからゲームを復元します。
この方法を使用すると、最初の方法を使用するよりもはるかに遅いことがわかります。その理由は、Steam がバックアップ メソッド中に完全な圧縮フェーズを実行する必要があるためです。これには多くの時間がかかります。この場合、すぐに再度解凍することになるため、時間の無駄であり、追加の利点はありません。バックアップ方法は、Steam ゲームを別のコンピューターに転送し、それらを複数のフォルダーに分割する場合により便利です。
読む : Windows で Steam ゲームを別のドライブに移動する方法
Epic ゲームを新しい PC に転送する方法
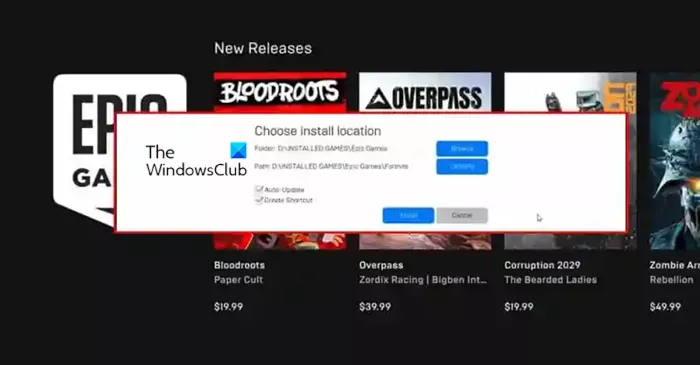
Epic Games プラットフォームの一部のゲーマーにとって、ゲームを別の場所に移動するのは非常に困難な場合があります。 Epic Games Launcher を使用すると、ゲームの移動が難しくなる必要はありません。ただし、間違った動きをすると、すべてのゲーム データが失われる可能性があります。
Epic ゲームを新しい PC に転送/移動するには、次の手順に従います。
- 古いコンピューターで、ファイル エクスプローラーを開きます。
- 以下のデフォルトの Epic Games インストール ディレクトリに移動します。
- その場で、移動したいゲームを十分なストレージ容量のある USB スティックにコピー/バックアップします。
- 次に、Epic Games クライアントを起動します。
- 開ける 図書館。
- 移動するゲームの横にある省略記号 (3 つのドット) をクリックします。
- クリック 消去。
- 次に、新しい PC に移動します。
- Epic Games クライアントがインストールされていることを確認します。
- 次に、新しい PC の目的の場所にゲームのインストールを再度開始します。
- ゲームのインストールが 2 ~ 3% に達したらすぐに、省略記号をもう一度クリックして、 インストールをキャンセルします。
- Epic Game Launcher を終了します。
- ここで、以前に作成したバックアップのコピーを新しいインストール場所に開始します。
- 選択する はい、誰にとっても [コピー] ダイアログ ボックスで、ダウンロードしたファイルを置き換えます。
- その後、Epic Games Launcher を開いてダウンロードを再開します。
システムによっては、ファイル チェックが開始され、数分で終了します。ファイルが検証され、必要な前提条件が読み込まれると、新しい PC からゲームをプレイできるようになります。
読む : Epic Games を別のドライブまたは場所に移動するにはどうすればよいですか?
Origin ゲームを新しい PC に転送する方法
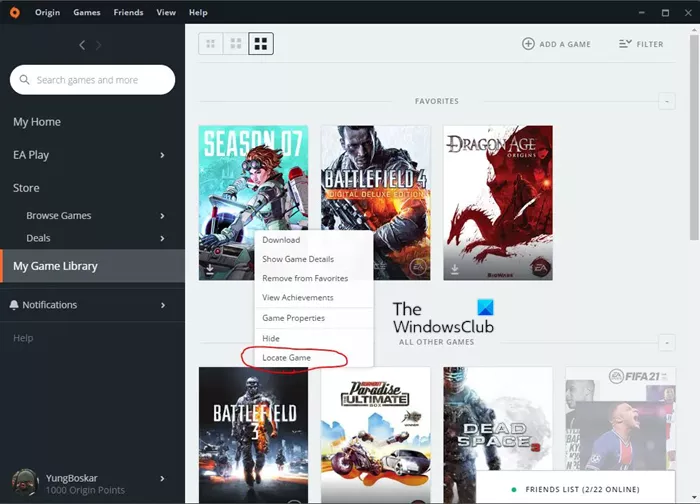
ゲームを新しいコンピューターに転送するだけでなく、インターネット接続が低速で、Origin のインストールに必要なインターネット接続エラーなどの問題が発生する可能性がある場合は、コンピューター間でゲームを手動で転送することをお勧めします。それらを再度ダウンロードすること。ただし、Origin ゲームを別の PC または新しい PC に転送/移動するには、次の手順に従います。
- 古いコンピューターで、ファイル エクスプローラーを開きます。
- 以下のデフォルトの Origin Games インストール ディレクトリに移動します。
- または、Origin ライブラリを開いてアイコンをクリックすることもできます。 ゲーム > 設定 > ムーブゲーム ゲームフォルダを開く。
- この場所で、フォルダを右クリックし、十分なメモリがある USB スティックにコピーします。
- コピー操作が完了したら、USB ドライブを取り外し、ターゲット コンピューターに移動します。
- コンピュータに Origin クライアントがインストールされていることを確認します。
- 次に、フォルダを作成して名前を付けます ゲームの起源 ゲームをインストールしたい場所。フォルダーには任意の名前を付けることができ、ローカル ドライブの任意の場所に置くことができます。
- 次に、新しく作成されたフォルダーを探索し、ゲーム フォルダーを USB ドライブから開いた新しいフォルダーにコピーします。
- 最後に、Origin クライアントを開きます。
- に行く 私のゲームライブラリ .
- 移動したばかりのゲームを見つけて右クリックし、コンテキスト メニューから [ゲームを検索] を選択してファイル エクスプローラーを開きます。
- 前に作成した Origin Games フォルダーを見つけて、フォルダーを強調表示し、 フォルダを選択 .ゲームが新しいコンピュータに正常に転送され、そこからプレイできるようになりました。
読む : Windows PCでプレイ中のOriginエラーを修正
Uplay ゲームを新しい PC に転送する方法
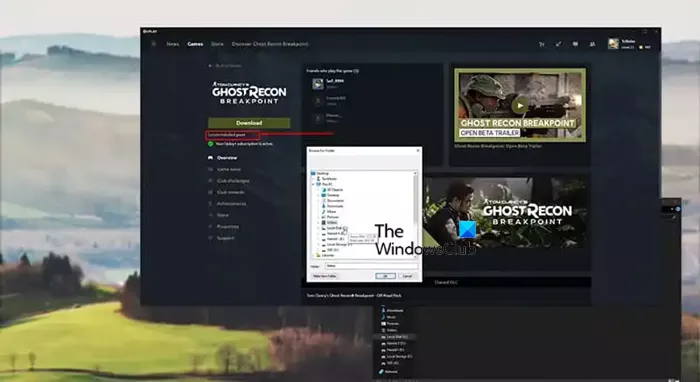
最近のほとんどの新しいゲーム ランチャーには、ユーザーがインストール済みのゲームを別のインストール場所に移動できる機能が含まれています。そのため、PC のランチャーでプレイできるゲームを移動したことがある場合は、ゲーム フォルダーを別の場所にコピーまたは移動するだけでゲームを移動できるこの方法に慣れていることでしょう。 ゲームファイルを確認する . Steam にはこの機能があるため、プレイヤーはインストール場所を簡単に変更できます。ただし、Uplay にはこの機能がないため、一部のゲーマーはプロセス全体に気を取られずにゲームを移動することが困難です。
したがって、ゲームを最初から再インストールせずに、Uplay ゲームを新しいまたは別の PC、フォルダー、またはドライブに転送/移動するには、次の手順に従います。
- Uplayランチャーを開きます。
- ゲームセクションに移動します。
- 移動したいゲームをクリックします。
- クリック 特徴 > 開いたフォルダ。
- ゲームフォルダ全体をコピーして、ゲームを置きたい場所に貼り付けます。
- 次に、タスクバーの右下隅にある Uplay アイコンを右クリックし、 離れる ランチャー。
- 古いゲームのインストールを削除してから、Uplay アプリを再度起動します。
- からゲームに移動 ゲーム タブ
- プレス インストール済みのゲームを探す 下 ダウンロード ボタン。
- ゲームを移動したフォルダを選択すると、ランチャーがゲームのファイルのチェックを開始します。
ゲームファイルの検証が完了したら、代わりに ダウンロード ボタン、表示されます 遊ぶ ボタンをクリックすると、別の場所からゲームをプレイできるようになります。
読む : Ubisoft Connect でゲームを起動できません
以上、Steam、Epic、Origin、Uplay のゲームを新しい PC に転送する方法です。
あるコンピューターから別のコンピューターにゲーム データを転送する方法を教えてください。
あるコンピューターから別のコンピューターにゲーム データを転送するには、最初のコンピューターに移動し、データを移動するゲームを保存したフォルダーに移動します。コンピューターのゲーム フォルダーは、'MyGames' などの名前になっている場合があります。その場で、コンテンツをポータブル ストレージ デバイスにコピーします。 2 台目のコンピューターに移動し、コピーしたコンテンツを保存フォルダーに貼り付けます。
読む : ダウンロードや登録不要の無料オンラインゲーム
Uplay から Steam にゲームを転送する方法は?
これを行うには、Uplay ゲームの実行可能ファイルを追加する必要があります。 Steam からゲームを起動すると、ゲームは Uplay フォルダから起動し、Steam オーバーレイを使用できるようになります。ゲームは Steam ライブラリにはありません。したがって、基本的に、Steam からはインストール済みの Uplay 対応ゲームしか起動できません。