IT の専門家であれば、YouTube で制限付きモードをオフにする方法をご存知でしょう。しかし、そうでない人のために、ここに簡単なガイドがあります。
制限付きモードは、潜在的に不快なコンテンツを除外するように設計された機能です。学校や職場でよく使用され、不適切な動画にアクセスできることが懸念される場合があります。
制限モードをオフにするには、ネットワーク管理者としてログインする必要があります。ログインしたら、YouTube 設定ページに移動し、[制限付きモード] タブをクリックします。そこから、設定をオフに切り替えることができます。
制限付きモードをオフにすると、ネットワーク上の誰もが、攻撃的と見なされる可能性のある動画を含め、YouTube のすべてのコンテンツにアクセスできるようになります。そのため、ネットワークの管理を担当している場合は、この設定をオフにした場合の影響を認識することが重要です。
コディエンターテインメントハブ
YouTube は最高のビデオ ストリーミング プラットフォームです。このプラットフォームは、あらゆる種類のビデオをユーザーに表示することで知られており、一部のビデオにはアダルト コンテンツが含まれています。このようなアダルト コンテンツを除外するには、有効にすることができます。 限定モード あなたのコンピュータ上で。ただし、ユーザーが通常モードに戻れず、エラーが発生する場合があります。 ネットワーク管理者によって有効にされた制限付きモード .お使いのコンピューターで問題が発生している場合は、この記事を読んで解決してください。

職場のサーバーまたは組織がシステムを管理している場合、その通常のポリシーは、従業員がアダルト コンテンツを閲覧できないようにすることです。もしあなたの ネットワーク管理者 システムにこのポリシーを適用すると、変更できなくなります。ただし、自宅のコンピューターでエラーが発生した場合は、この記事を読んで解決策を見つけてください。それ以外にも、システム上のサードパーティのアプリやブラウザの拡張機能も問題を引き起こす可能性があります.
YouTube ネットワーク管理者で制限付きモードをオフにする方法は?
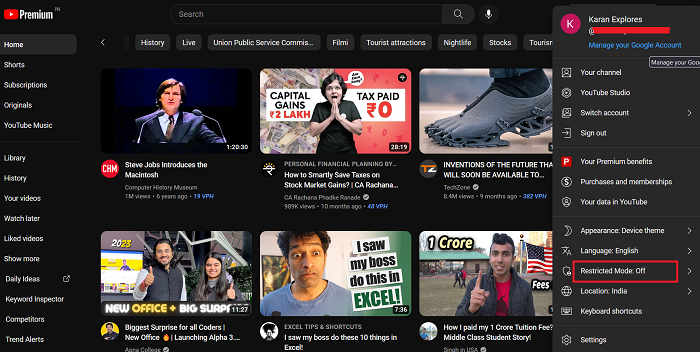
YouTube の制限付きモードは、検索エンジンのセーフ モードに相当します。制限モードを有効または無効にする手順は次のとおりです。
- YouTube を開き、アカウントにサインインしていることを確認します。
- プロフィール アイコンをクリックします。
- メニューから制限付きモードを選択します。
- 制限付きモードを有効にするスイッチが表示されます。このスイッチを使用して、制限モードを有効または無効にすることができます。
YouTube ネットワーク管理者のエラーにより制限付きモードが有効になっている問題を修正
この問題を解決するには、次の解決策を順番に試してください。
VPNが機能しないWindows10
- ブラウザーをセーフ モードで開き、問題のあるアドオンを無効にします。
- ペアレンタル コントロール アプリをオフにする
- ウイルス対策とファイアウォールを無効にする
- ルーターからペアレンタル コントロールを削除する
- ブラウザのキャッシュと Cookie をクリアする
1]ブラウザをセーフモードで開き、問題のあるアドオンを無効にします。
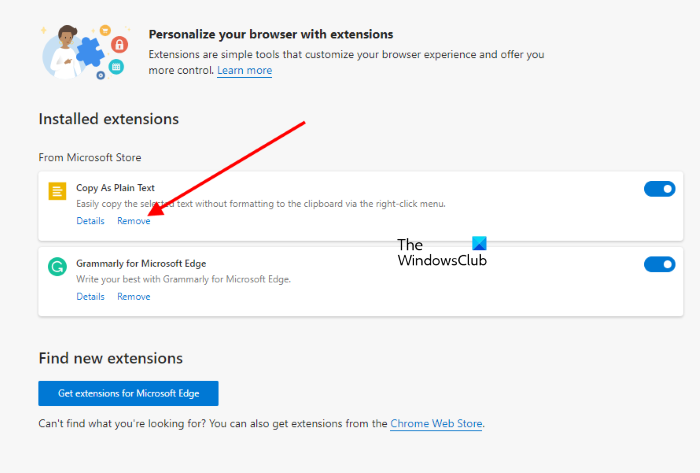
お使いのブラウザーのアドオンや拡張機能によっては、ディスカッションでエラーが発生する場合があります。この原因を特定するには、ブラウザをセーフ モードで開きます。の セーフモード 、ブラウザ関連のアドオンと拡張機能は無効になっています。
ブラウザで YouTube を使用して問題が解決した場合は、 セーフモード の場合、ブラウザで問題のある拡張機能を無効にすることを検討できます。
2]ペアレンタルコントロールアプリを無効にする
サードパーティのペアレンタル コントロール アプリケーションは、Web の閲覧中にアダルト コンテンツを制限するポリシーをシステムに設定します。この場合、あなたは オフ これらのアプリケーションのブラウザーのペアレンタル コントロール。それでも問題が解決しない場合は、それらのアプリをアンインストールして理由を調べてください。
3]ウイルス対策とファイアウォールを無効にする
Windows セキュリティおよびサードパーティのウイルス対策ソフトウェア製品は、議論の対象となる可能性があります。これは、追加のペアレンタル コントロールを備えた多くのサード パーティ製ウイルス対策製品に特に当てはまります。それらを一時的に無効にして、それが役立つかどうかを確認してください。 Windows セキュリティと Windows Defender ファイアウォールを一時的に無効にすることもできます。
フォーカスアシストがオンになり続ける
4]ルーターからペアレンタルコントロールを削除します。
システムとブラウザーから保護者による制限を削除しても問題が解決しない場合は、代わりに保護者による制限がルーターにインストールされている可能性があります。これらのコントロールを削除するには、ルーターの GUI にログインする必要があります。サポートが必要な場合は、ルーターの製造元にお問い合わせください。
5] ブラウザのキャッシュと Cookie をクリアします。
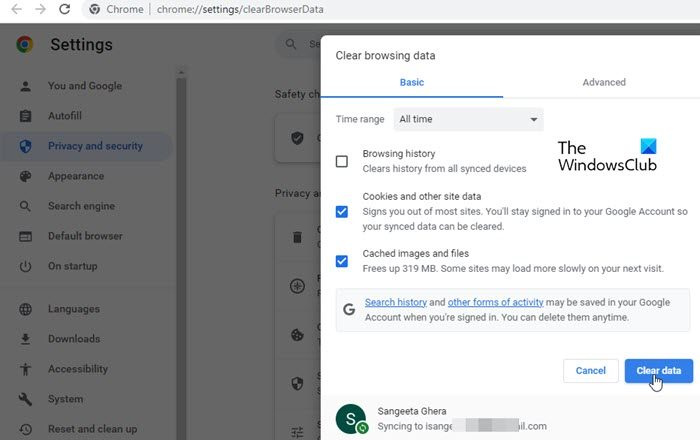
キャッシュと Cookie は、システムにデータを保存します。含まれている場合 システムの制限モード 過去にそれを削除するのを忘れていました。これは、キャッシュが命令を書き留めたことを意味します。振り向かないなら オフ 、ブラウザでキャッシュと Cookie を削除してみてください。
これが完了したら、システムを再起動して、設定をもう一度変更してみてください。
これが役立つ場合は、コメントでお知らせください。
YouTube セーフ モードの変更が他のブラウザやデバイスに適用されないのはなぜですか?
YouTube の制限付きモードに加えられた変更は、アカウント固有ではなく、ブラウザー固有のものです。これは、別のブラウザまたはシステムで同じアカウントを使用すると、変更が複製されないことを意味します。また、同じブラウザでアカウントを変更した場合、その場合も制限モードは複製されません。
制限付きモードを使用した後も YouTube にアダルト コンテンツが表示されるのはなぜですか?
YouTube は、制限付きモードは完璧ではないと主張しています。 Google セーフ サーチは非常に効果的ですが、YouTube の制限付きモードでは、本物のタイトルとサムネイルを含む動画内にアダルト シーンが詰め込まれているため、簡単にスキップできます。視聴者がそのような動画を報告しない場合、YouTube はそのような動画を簡単に報告できません。これらの動画を報告できます。















