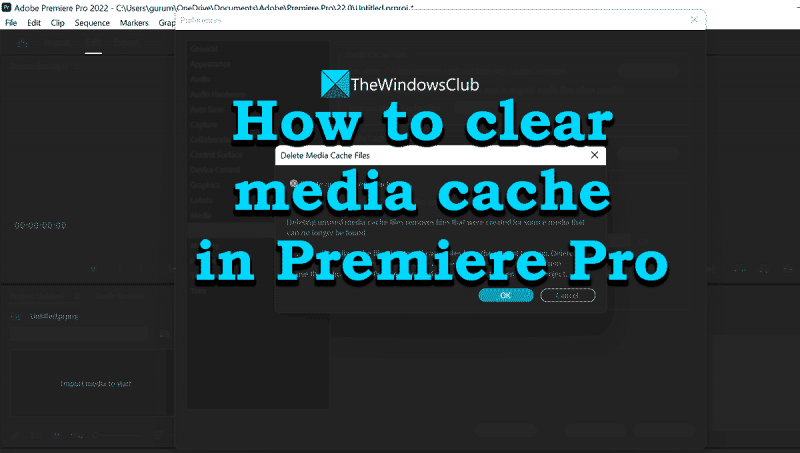IT の専門家として、Windows PC の Premiere Pro でメディア キャッシュをクリアする方法をよく尋ねられます。ここでは、関連する手順を簡単に説明します。
1. まず、Premiere Pro を開き、[環境設定] メニューに移動します。
2. 次に、[メディア] タブに移動し、[キャッシュを空にする] ボタンをクリックします。
3. 最後に、Premiere Pro を再起動すると、メディア キャッシュがクリアされます。
それでも問題が解決しない場合は、メディア キャッシュ ファイルを手動で削除してみてください。ハードドライブの次の場所に移動してください。
C:Users[ユーザー名]AppDataRoamingAdobeCommonMediaCache
そこに着いたら、「Media Cache」および「Media Cache Files」フォルダーを削除します。その後、Premiere Pro を再起動すると、メディア キャッシュがクリアされます。
それだけです! Premiere Pro でのメディア キャッシュのクリアは、非常に簡単なプロセスです。上記の手順に従うだけで、すぐに起動して実行できます。
Windows10リソースモニター
アドビ プレミア プロ 利用可能な最高のビデオ編集ソフトウェアの 1 つです。世界中の何百万人もの人々がビデオ編集やコンテンツ作成に使用しています。多くの動画編集機能を備えた機能豊富な動画編集ソフトです。ビデオ編集に使用できるようにするには、月額サブスクリプションを支払う必要があります。 Premiere Pro でビデオを編集している間、使用するファイルはキャッシュとして保存されます。 メディア キャッシュ フォルダー プレミアプロ。時間の経過とともに、これは Premiere Pro のパフォーマンスに影響します。プログラムのパフォーマンスを向上させるには、定期的にクリーニングする必要があります。このガイドでは、 Premier Pro でメディア キャッシュをクリアする方法 .

Premiere Pro のメディアキャッシュとは何ですか?
私たちは定期的に大量のビデオ、オーディオ、およびその他のメディアを Premiere Pro にインポートして作業しています。これらのファイルをすばやく簡単に利用できるようにするために、Premiere Pro はそれらをバックグラウンドで処理し、キャッシュとして保存します。 Premiere Pro では、これはメディアキャッシュと呼ばれます。キャッシュは、各メディア キャッシュ ファイルへのリンクを保存するメディア キャッシュ データベース ファイルとともに、メディア キャッシュ フォルダーまたは Premiere Pro に保存されます。
メディアキャッシュは、Premiere Pro がピークファイル (.pek) や対応するオーディオファイル (.cfa) などの重要なアクセラレータファイルを保存する場所です。最高の Premiere Pro パフォーマンスを確認するには、古いメディア キャッシュまたは未使用のメディア キャッシュをクリアすることをお勧めします。削除キャッシュ ファイルを再度インポートするたびに、最適なパフォーマンスのためにキャッシュ ファイルが再度作成されます。
Premiere Pro でメディアキャッシュをクリアする方法
Premiere Pro でメディア キャッシュをクリアするには、次の手順に従う必要があります。
- プレミアプロを開く
- [編集] をクリックし、メディア キャッシュの設定に移動します。
- [メディア キャッシュ] の横にある [削除] ボタンをクリックします。
- 削除するメディア キャッシュを選択し、[削除] をクリックします。
プロセスの詳細を見てみましょう。
開始するには、Premiere Pro を起動し、以前の編集ファイルを実行します。 Premiere Pro ウィンドウで、 編集 メニューバーにカーソルを合わせます 設定 編集メニューで。次に選択します 平均キャッシュ それをクリックすることによって。
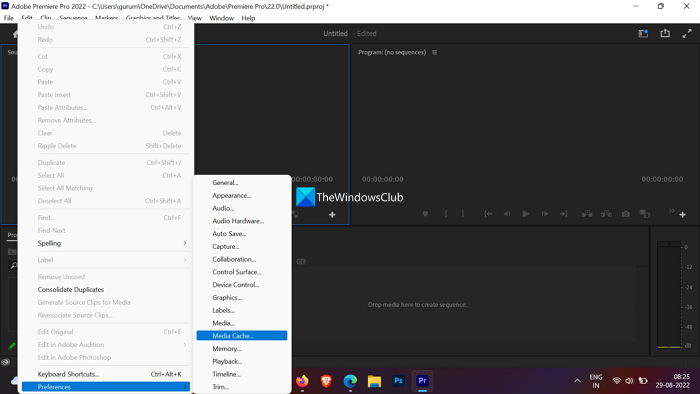
これで開きます 設定 窓付き 平均キャッシュ 選択されました。下 メディア キャッシュ ファイル セクション、あなたが見るでしょう メディア キャッシュ ファイルを削除する と 消去 その横にあるボタン。それをクリックして、メディア キャッシュ ファイルを削除します。
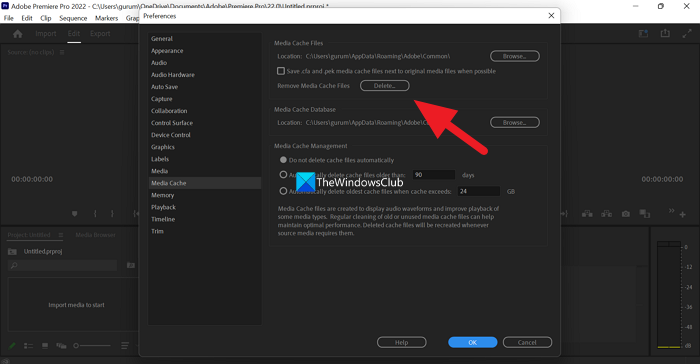
あなたが見るでしょう メディア キャッシュ ファイルを削除する ダイアログ ボックスで、削除するメディア キャッシュ ファイルを選択するよう求められます。の横にあるチェックボックスをオンにします 未使用のメディア キャッシュ ファイルを削除する を押す 大丈夫 それらを削除します。
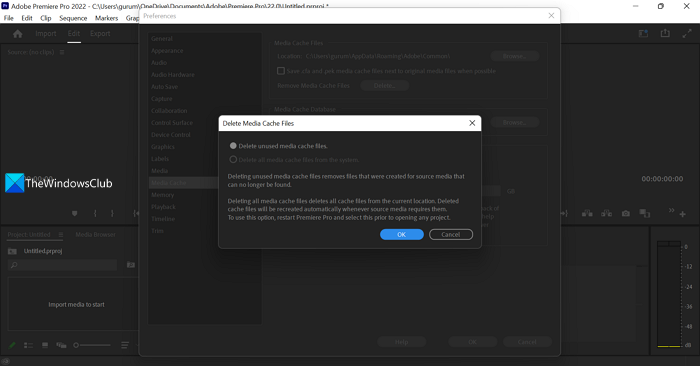
これは、Premiere Pro でメディア キャッシュを削除またはクリアする方法です。
読む: Premiere Pro プロジェクトを MP4 に保存またはエクスポートする方法
ウィンドウ8チュートリアル
Premiere Pro でメディアキャッシュを管理する方法
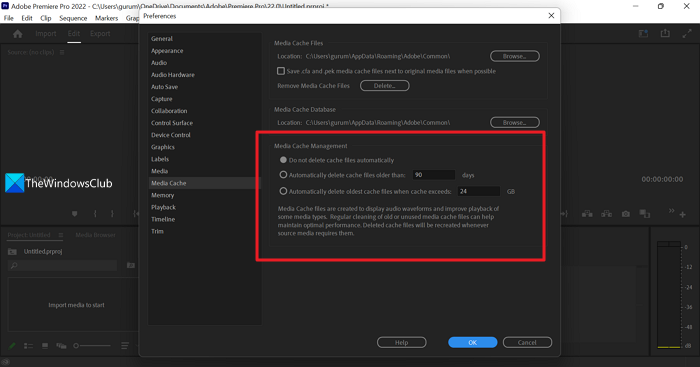
また、Premiere Pro でメディア キャッシュを管理するには、メディア キャッシュを特定の日数後に自動的に削除するように設定するか、特定のサイズに達した後に最も古いメディア キャッシュ ファイルを削除するか、メディア キャッシュ ファイルを自動的に削除しないようにします。
メディア キャッシュを管理するためのこれらのオプションは、メディア キャッシュ設定ウィンドウで使用できます。
- 次のボタンをチェックする必要があります キャッシュ ファイルを自動的に削除しない いつでも手動で削除できます。
- 特定の日数後にメディア ファイルを自動的に削除する場合は、次のボックスをオンにします。 90 日以上経過したキャッシュ ファイルを自動的に削除する で、日数フィールドに日数を入力して、デフォルトの 90 日を置き換える必要があります。
- 特定のサイズに達した後にメディア キャッシュを削除する場合は、次のボックスをオンにする必要があります。 キャッシュ サイズが 24 GB を超えると、最も古いキャッシュ ファイルが自動的に削除されます。 デフォルト値の 24 を目的のサイズに置き換える必要があります。
読む: Adobe Premiere Pro で揺れのあるビデオ映像を安定させる方法
Premiere Pro でメディアキャッシュをクリアする方法は?
Premiere Pro でメディア キャッシュを削除するのは簡単な作業です。 Premiere Pro を起動し、任意のプロジェクトを起動します。次に、メニュー バーの [編集] をクリックし、マウスを [設定] の上に置いて [メディア キャッシュ] を選択します。次に、[メディア キャッシュ ファイルの削除] の横にある [削除] ボタンをクリックし、プロンプト ウィンドウで未使用のメディア キャッシュ ファイルを選択します。
Adobe メディア キャッシュ ファイルはどこにありますか?
デフォルトでは、メディア キャッシュ フォルダーは C:Users にあります。<имя пользователя>AppDataRoamingAdobeCommonMedia Cache Files.
Premiere Pro のメディアキャッシュをクリアする必要はありますか?
はい。Premiere Pro のメディア キャッシュを定期的にクリアして、Premiere Pro のパフォーマンスを最適化し、ディスク使用量を削減する必要があります。特定の日に、または特定のサイズに達したときに自動的に削除されるように設定することもできます。
関連読書: Windows 11/10 で Premiere Pro がクラッシュまたは動作を停止します。