「無効な URL」エラーは、Google Chrome Web ブラウザーを使用しているときに発生する可能性があるものです。このエラーは通常、アクセスしようとしている Web サイトの問題が原因で発生しますが、ご使用のコンピューターの問題が原因である場合もあります。このエラーが表示される場合は、アクセスしようとしているウェブサイトに Chrome が接続できないことを意味します。このエラーを修正するために試すことができることがいくつかあります。 まず、アクセスしようとしている Web サイトが稼働しているかどうかを確認する必要があります。 Web サイトがダウンしている場合、エラーを修正するためにできることは何もありません。ウェブサイトが復旧して稼働するまで待つ必要があります。 次に、ブラウザのキャッシュをクリアしてみてください。これは一時的な修正ですが、エラーの解決に役立つ場合があります。キャッシュをクリアするには、次の手順に従います。 1. Chrome を開き、ウィンドウの右上隅にあるメニュー アイコン (縦に 3 つ並んだ点) をクリックします。 2. [その他のツール] にカーソルを合わせ、[閲覧データの消去] をクリックします。 3. [閲覧データの消去] ウィンドウで [常時] オプションを選択し、[Cookie と他のサイト データ] オプションと [キャッシュされた画像とファイル] オプションが選択されていることを確認します。 4. [データを消去] ボタンをクリックします。 キャッシュをクリアしてもエラーが解決しない場合は、Chrome の設定をリセットしてみてください。これにより個人データが削除されることはありませんが、Chrome のすべての設定がデフォルト値にリセットされます。 Chrome の設定をリセットするには、次の手順に従ってください。 1. Chrome を開き、ウィンドウの右上隅にあるメニュー アイコン (縦に 3 つ並んだ点) をクリックします。 2. [その他のツール] にカーソルを合わせ、[設定のリセット] をクリックします。 3. [設定のリセット] ウィンドウで、[設定のリセット] ボタンをクリックします。 Chrome の設定をリセットしてもエラーが解決しない場合は、別の Web ブラウザーを使用してみてください。エラーが Chrome でのみ発生している場合は、アクセスしようとしている Web サイトではなく、Chrome 自体に問題がある可能性があります。 無効な URL エラーはイライラすることがありますが、上記の解決策のいずれかが問題の解決に役立つことを願っています.
あなたが得ている ' 無効なURL エラーオン グーグルクローム ? URL (Uniform Resource Locator) は、インターネット上の Web ページのアドレスです。多くの Chrome ユーザーが、特定の Web ページにアクセスしたときに「不正な URL」エラーについて不満を漏らしています。表示される完全なエラー メッセージは次のとおりです。
あなたがアクセスしていたページは、あなたを無効な URL に送ろうとしています。このページにアクセスしたくない場合は、前のページに戻ることができます。
startcomponentcleanup

このエラーは、URL が間違っている、URL を間違って入力した、または破損した閲覧データ (キャッシュ、Cookie など) を処理している場合に発生する可能性があります。
これは、詐欺師の場合にも発生する可能性があります Google 検索のオープン リダイレクト機能の悪用 .このようにして、詐欺師はユーザーをだまして資格情報を明らかにさせようとします。一見信頼できるように見えるフィッシング URL に出くわすことがあります。これらの URL は Google を指しています。ただし、これらの URL をざっと見てみると、Google 検索のオープン リダイレクト HTTP パラメーターが追加されていることがわかります。このようにして、詐欺師はユーザーを悪意のあるフィッシング Web サイトにリダイレクトしようとします。
Google Chrome で「無効な URL」エラーを修正する方法
エラーメッセージが表示される場合 表示していたページが間違った URL に誘導しようとしています。 Google Chrome では、次の修正を使用してエラーを修正できます。
- 基本的な修正から始めます。
- Google アカウントからサインアウトします。
- ブラウザのキャッシュと Cookie を削除します。
- ブラウザの拡張機能を無効にするか削除します。
- Web ページを表示するために必要な権限があることを確認してください。
- Chrome をリセットまたは再インストールします。
- Edge、Firefox などの別の Web ブラウザーに切り替えます。
続行する前に、まず、入力した URL が正しいこと、およびリダイレクト先の URL が正当であることを確認してください。これは、上記のフィッシング攻撃である可能性があります。
1]基本的な修正から始めます
エラーを修正するために使用できる標準的な方法を次に示します。
- Web ページを数回リロードして、エラーが修正されるかどうかを確認してください。
- Google Chrome を再起動し、無効な URL を返す Web ページにアクセスしてみます。
- コンピューターを再起動してから Chrome を開いて、同じ Web ページにアクセスしようとしたときにこのエラーが発生するかどうかを確認します。
- 開こうとしている Web ページの URL を確認し、正しいことを確認してください。
- アクセスしようとしている Web ページが存在し、削除されていないことを確認してください。
読む: Google Chrome または Microsoft Edge の STATUS INVALID IMAGE HASH エラーを修正します。
2] Googleアカウントからサインアウトする
次にできることは、Chrome から Google アカウントからサインアウトし、Web ブラウザを再起動することです。次回の起動時に、アカウントに再度サインインし、「不正な URL」エラーのある Web ページにアクセスします。プロファイルに一時的な不具合があり、エラーが発生している可能性があります。したがって、この場合、この方法がうまくいくはずです。
別の Google アカウントを使用して Chrome にサインインし、エラーが解決したかどうかを確認することもできます。または、新しい Google アカウントを作成してサインインし、「不正な URL」エラーが修正されているかどうかを確認してください。
見る: Google Chrome の HTTP ERROR 431 を修正します。
3] ブラウザのキャッシュと Cookie を削除します。
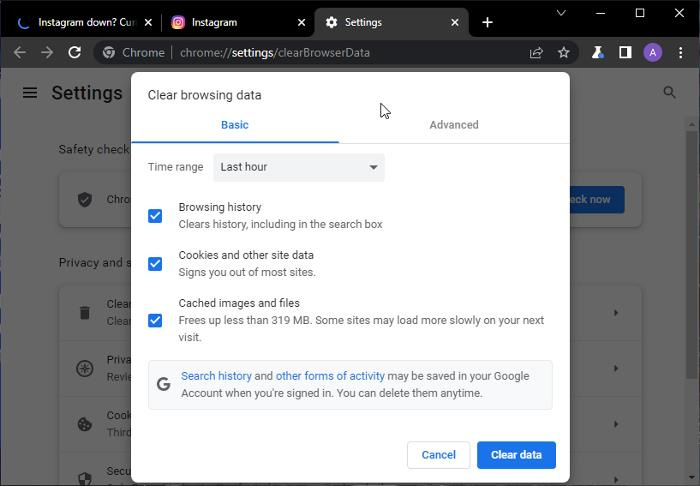
このエラーの原因は、キャッシュや Cookie を含む破損した無効な閲覧データである可能性があります。古い膨大な閲覧データは、Web サイトにアクセスしたり、オンライン ツールを使用したりするときに、エラーや問題を引き起こします。したがって、同様の問題を回避するために、ブラウザのキャッシュをクリアして時々クックすることをお勧めします。
Google Chrome ブラウザーでキャッシュと Cookie をクリアする手順は次のとおりです。
- まず、Google Chrome を開き、右上隅にある 3 つのドットのメニュー ボタンをクリックします。
- 表示されるメニューで、に移動します 追加ツール そして選択 閲覧履歴データの消去 オプション。
- [閲覧データの消去] ダイアログ ボックスが表示されます。 [時間範囲] を [常時] として選択します。
- 次に、横にあるチェックボックスをオンにします Cookie およびその他のサイト データ と キャッシュされた画像とファイル .閲覧履歴、ダウンロード履歴、その他の閲覧データを消去したい場合は、それもできます。
- 次にクリック データをクリア ボタンをクリックすると、Chrome は選択したデータを Web ブラウザから削除します。
- プロセスが完了したら、Google Chrome を再度開き、「不正な URL」エラーが発生していた以前の Web ページにアクセスしてみます。
読む: Google Chrome ブラウザのファイル ダウンロード エラーを修正する方法
4]ブラウザ拡張機能を無効にするか削除する
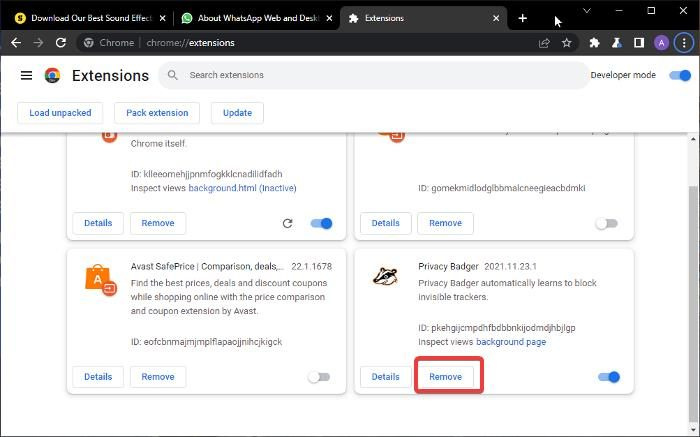
このエラーの原因となっているブラウザに問題のある、または疑わしい拡張機能がインストールされている可能性があります。最近拡張機能を追加した後にこのエラーが発生し始めた場合は、拡張機能が主な原因である可能性があります。したがって、シナリオが該当する場合は、ブラウザー拡張機能を無効にするかアンインストールして、発生しているエラーを修正できます。方法は次のとおりです。
- まず、Google Chrome にアクセスし、右上隅にある 3 つのドットのメニュー ボタンをクリックします。
- 今すぐクリックしてください 追加ツール オプションを選択してから選択します 拡張機能 オプション。拡張機能ページが開き、インストールしたすべての Web 拡張機能にアクセスできます。
- その後、問題のある拡張機能を見つけて、それに関連付けられているスイッチを無効にします。
- ブラウザから拡張機能を削除する場合は、 消去 ボタンを押して ボタンを押す 消去 次の確認リクエストのボタン。
- 完了したら、Google Chrome を再起動し、エラーが解消されたかどうかを確認します。
見る: Chrome ブラウザの ERR_CONNECTION_RESET エラーを修正。
5] Web ページを表示するために必要な権限があることを確認してください。
Web ページを表示するために必要なアクセス許可がない可能性があり、そのために「無効な URL」エラーが発生しています。これは、作業タスクを完了するためにフォーム、調査、または Web ページにアクセスするときに最もよく発生します。したがって、Google Chrome でアクセスしようとしている Web ページにアクセスするために必要な権限があることを確認する必要があります。
読む: 不要な Web サイトが起動時に自動的に開かないようにする
6] Google Chromeをリセットまたは再インストールする
破損したインストール ファイルがある場合、Chrome で「The page you were to is trying to send you to an invalid URL」エラー メッセージが表示されることがあります。したがって、Google Chrome を再インストールしてエラーを修正することができます。これを行うには、まずブラウザをアンインストールする必要があります。ただし、プロファイルに保存されたデータを失いたくない場合は、必ずデータ同期オプションを有効にしてください。
Google Chrome をアンインストールするには、Win+I で [設定] を開き、次の場所に移動します。 アプリケーション > インストール済みアプリケーション . Google Chrome アプリまで下にスクロールし、3 つのドットがあるメニュー ボタンをクリックします。次に選択します 消去 オプションを選択し、指示に従ってブラウザを PC から削除します。その後、Google Chrome の最新バージョンをオンラインでダウンロードし、コンピューターにインストールします。二度と同じエラーに遭遇しないことを願っています。
読む: Chrome または Firefox で、プロキシ サーバーがエラーで接続を拒否しています。
7] Edge、Firefox などの別の Web ブラウザーに切り替えます。
上記の解決策のいずれもうまくいかない場合は、別の Web ブラウザーに切り替えて、問題のある Web ページを開きます。 Windows 11/10 で使用できる無料の Web ブラウザーがいくつかあります。デフォルトの Windows Web ブラウザー、つまり Microsoft Edge を使用できます。または、Mozilla Firefox、Opera、およびその他の Web ブラウザーを試すことができます。この回避策でエラーが修正されることを願っています。
読む :Webリンクをクリックする前の注意事項
無効な URL とは何ですか?
無効な URL とは、基本的に、入力した URL にタイプミスが含まれているか、スペースや文字が含まれていることを意味します。無効な URL は、Web ページが削除されたか、別の URL に移動されたことを意味する場合もあります。 Chrome で「無効な URL」エラーが発生した場合は、入力した URL が正しいことを確認してください。正確な URL を入力した場合は、この投稿で説明した修正を使用してエラーを修正してください。
URL が Chrome で開かないのはなぜですか?
Web ページが読み込まれない、または Google Chrome で開かない場合は、インターネット接続の問題が発生している可能性があります。また、Chrome で特定の Web ページを読み込めないのは、破損した古いキャッシュと Cookie が原因である可能性があります。古いバージョンのブラウザを使用している場合、またはそのインストールが破損している場合にも、問題が発生する可能性があります。
無効な URL を修正するには?
Google Chrome の「無効」を修正するには、Web ブラウザのキャッシュと Cookie を削除してください。また、問題のある Web 拡張機能を無効にするか、ブラウザから削除してみてください。それでも問題が解決しない場合は、Google Chrome を更新し、ウェブ ブラウザを再インストールしてエラーを修正してください。これらの作業中の修正について詳しく説明しましたので、チェックしてください。
今読んでください: このページを開くための十分なメモリがありません - Google Chrome エラー。














