IT の専門家として、Windows の更新後に黒い画面を修正する方法をよく尋ねられます。これにはいくつかの異なる方法があるため、以下に最も一般的な方法のいくつかを概説します。
まず、グラフィックス ドライバーに利用可能なアップデートがあるかどうかを確認します。ある場合は、先に進んでインストールしてください。これは、多くの場合、Windows の更新後に黒い画面が表示される原因です。
ドライバーを更新しても問題が解決しない場合は、次の手順として、Windows 更新プログラムをロールバックしてみてください。これを行うには、コントロール パネルに移動し、[システムとセキュリティ] を選択します。 [システム] 見出しの下で、[システムの保護] をクリックします。
[システムの復元] オプションをクリックし、Windows アップデートをインストールする前の復元ポイントを選択します。これにより、システムが以前の状態に戻り、ブラック スクリーンの問題が解決される可能性があります。
上記の手順のいずれもうまくいかない場合、最後の手段は Windows のクリーン インストールを実行することです。これにより、ハードドライブが消去され、最初からやり直すことができるため、先に進む前に、すべての重要なファイルのバックアップがあることを確認してください.クリーン インストールを行うには、Windows インストール メディアから起動し、プロンプトが表示されたら [カスタム] オプションを選択します。
次の画面で、[ドライブ オプション] オプションを選択し、既存のパーティションをすべて削除します。これにより、Windows インストーラーが既存の Windows インストールの上にインストールしようとしなくなります。それが完了したら、未割り当て領域を選択し、NTFS としてフォーマットすることを選択します。
その後、プロンプトに従って Windows をインストールするだけで、すべての設定が完了します。上記の手順のいずれかで、Windows の更新後に黒い画面の問題が解決されることを願っています。
Microsoft は、ユーザーから報告されたバグを修正し、新しいセキュリティ機能をユーザーのシステムに追加するために、定期的に Windows 更新プログラムをリリースします。 Windows の更新プログラムが問題を引き起こす場合があります。一部のユーザーから報告されたそのような問題の 1 つは、Windows Update のインストール後に黒い画面が表示されることです。 Windows Update をダウンロードしたら、コンピューターを再起動して更新プログラムをインストールする必要があります。インストールが正常に完了すると、コンピュータを使用できるようになります。ただし、黒い画面が表示されると、コンピューターを使用できなくなります。この記事では、その方法を説明します Windows Update 後のブラック スクリーンの問題を修正 .

Windows 11 で PC の画面が黒いのはなぜですか?
PC の画面が黒い場合は、ディスプレイ ドライバーが破損している可能性があります。 Windows セーフ モードで起動し、そこからグラフィック カード ドライバーを更新する必要があります。この問題のもう 1 つの理由は、システム イメージ ファイルの破損です。モニターの接続も確認してください。また、モニターを接続しているケーブルが損傷している可能性もあります。
Windows Update後に黒い画面を修正する方法
Windows 11/10 PC で Windows を更新した後に黒い画面が表示される場合は、次のいずれかの状況にある可能性があります。
- フルブラックスクリーン
- マウスカーソルのある黒い画面
- ちらつく黒い画面
最初の 2 つのケースでは、Windows 回復環境またはセーフ モードでコンピューターのトラブルシューティングを行う必要があります。 Windows Update のインストール後に画面がちらつく場合、問題はディスプレイ ドライバーに関連している可能性があります。したがって、それらを更新すると役立ちます。次の解決策を使用してください Windows Update 後のブラック スクリーンの問題を修正 .
- ディスプレイ ケーブルを確認する (デスクトップ ユーザー ソリューション)
- ふたを閉じて、もう一度開きます (ラップトップ ユーザー向けの解決策)。
- すべての外部機器の電源を切る
- キーボード ショートカットを使用してディスプレイを起動する
- システムファイルを復元する
- ディスプレイ アダプターを更新する
- システムの復元を実行するか、Windows Update をアンインストールします。
- コンピュータを再起動してください
これらすべての修正を詳細に見てみましょう。
1] ディスプレイ ケーブルを確認する (デスクトップ ユーザー向けのソリューション)
デスクトップ ユーザーの場合、接続不良またはディスプレイ ケーブルの不良により、ディスプレイに黒い画面が表示されることがあります。ディスプレイの接続を確認してください。別のコンピュータが使用可能な場合は、モニタをそのコンピュータに接続します。これにより、問題がディスプレイに関連しているかどうかがわかります。友人のコンピュータをこれに使用することもできます。
2]ふたを閉じて、もう一度開きます(ラップトップユーザー向けの解決策)。
ノートブック ユーザーはこれを試すことができます。ラップトップのふたを閉じて、もう一度開きます。これで問題が解決するかどうかを確認してください。
3]すべての外部ハードウェアを取り外します
コンピューターに接続されているハードウェアに問題があると、問題が発生することがあります。これをテストするには、すべての外部ハードウェア デバイスを取り外します。ハードウェア デバイスを取り外した後、電源ボタンを長押ししてコンピュータを強制的にシャットダウンします。その後、数分待ってからコンピュータの電源を入れます。これで問題が解決するかどうかを確認してください。
4]キーボードショートカットを使用してディスプレイを起動する
Microsoft Windows オペレーティング システムでは、 勝つ + Ctrl + Shift + B キーの組み合わせ。このキーボード ショートカットを使用して、役立つかどうかを確認してください。
5]システムファイルを修復する
この問題の考えられる原因の 1 つは、Windows 更新後のシステム ファイルの破損です。場合によっては、Windows Update がコンピューターに問題を引き起こすことがあります。システム ファイルを復元することをお勧めします。これを行うには、Windows 回復環境に入る必要があります。
ディスプレイが黒いため、回復環境に入るには、Windows の通常の起動プロセスを妨害する必要があります。これを行うには、電源ボタンを押したままにして、コンピューターを強制的にシャットダウンします。その後、再度電源を入れてください。 Windows ロゴまたはコンピューターの製造元のロゴが表示されたら、すぐに電源ボタンを押したままにして、システムを再度シャットダウンします。自動修復画面が表示されるまで、このプロセスを繰り返します。
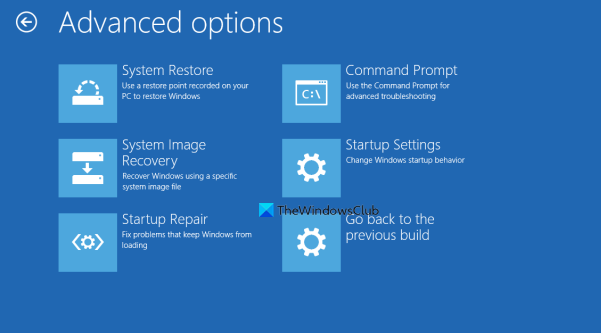
以下の手順に従ってください。
Windowsエラー報告サービス
- クリック 高度な設定 自動回復画面で
- クリック トラブルシューティング .
- クリック 高度な設定 もう一度。
- 今すぐクリック コマンドライン .
コマンド ラインには、次のように表示されます。
|_+_|Windows がインストールされているドライブを選択する必要があります。ほとんどの場合、これはドライブ C です。したがって、次のコマンドを入力して押します。 入る .
|_+_|SFC および DISM スキャンを実行します。その後に入る 出口 コマンドラインで 入る 閉じます。今すぐクリック 続く コンピューターを再起動します。これで問題が解決するはずです。
5]ディスプレイアダプターをリフレッシュする
上記のすべての修正を試してもディスプレイに黒い画面が表示される場合、問題はディスプレイ ドライバーに関連している可能性があります。ディスプレイ ドライバーを更新することをお勧めします。
これを行うには、Windows 回復環境を使用してコンピュータをセーフ モードで起動する必要があります。
画面はセーフモードで表示されるはずです。製造元の Web サイトから最新のディスプレイ ドライバーをダウンロードしてインストールします。
ドライバーをインストールしたら、コンピューターを再起動します。あなたの問題は修正されるはずです。
接続済み : Windows でゲームをプレイすると黒い画面が表示される問題を修正しました。
7]システムの復元を実行するか、Windows Updateをアンインストールします。
システムの復元は、Windows コンピューターに組み込まれているツールで、ユーザーがコンピューターを以前の動作状態に復元するのに役立ちます。システムに問題がある場合は、このツールを使用できます。そのため、コンピューターでシステムの復元を有効にすることをお勧めします。有効にすると、復元ポイントが自動的に作成されるため、それらを使用してシステムを復元できます。 Windows 回復環境に入り、次の場所に移動します。 高度なオプション 画面。これを行う方法については、この記事の前半で既に説明しました。今すぐクリック システムの復元 Windows Update をインストールする前に作成した復元ポイントを選択します。
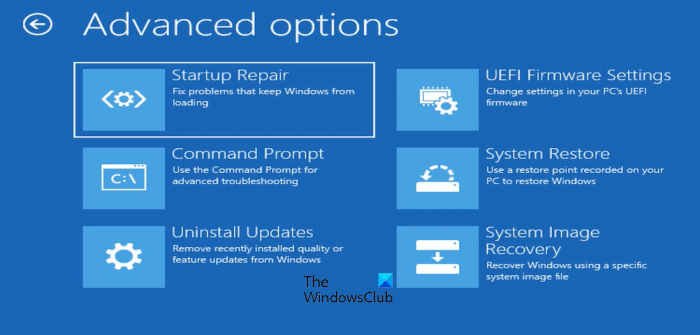
Windows RE を使用したシステムの復元が失敗するか、問題が解決しない場合は、Windows Update をアンインストールできます。ここでも、Windows 回復環境に入り、[詳細オプション] 画面に移動する必要があります。今すぐクリック アップデートをアンインストールする .
アップデートをアンインストールした後、問題のあるアップデートを非表示にしたい場合があります。
8]コンピュータを再起動します
上記の解決策がどれもうまくいかない場合は、コンピューターを再起動することが最後の選択肢になります。繰り返しますが、Windows 回復環境を使用して PC を再起動する必要があります。 [この PC をリセット] オプションを使用する場合は、 ファイルを保存する データを削除したくない場合。
Windows 11 には表示の問題がありますか?
いいえ、Windows 11 では表示の問題はありません。ただし、問題はどのマシンでも発生する可能性があります。そのため、コンピュータにインストールされているオペレーティング システムに関係なく、コンピュータで表示の問題が発生する場合があります。ディスプレイの問題は通常、ディスプレイ ドライバとシステム イメージ ファイルの破損が原因で発生します。場合によっては、これはハードウェアの問題です。
続きを読む : コンピューターがスリープ モードから復帰した後、画面が黒いままになります。






![Windows エラー報告イベント ID 1001 [修正]](https://prankmike.com/img/errors/44/windows-error-reporting-event-id-1001-fixed-1.jpeg)



![Stray が Windows PC で起動しない、または開かない [修正済み]](https://prankmike.com/img/games/E1/stray-not-launching-or-opening-on-windows-pc-fixed-1.png)




