IT の専門家であれば、Microsoft Teams が強力なコラボレーション ツールであることをご存知でしょう。しかし、Microsoft Teams で Figma を使用できることをご存知ですか?
Figma は、その使いやすさと強力な機能でデザイナーに愛されているベクター グラフィック エディターです。 Figma for Microsoft Teams アプリを使用すると、Microsoft Teams 内で Figma を使用できます。
まず、Microsoft App Store から Figma for Microsoft Teams アプリをインストールします。次に、アプリを開き、Figma アカウントでサインインします。サインインすると、すべての Figma プロジェクトがサイドバーに表示されます。
プロジェクトを開くには、プロジェクトをクリックするだけです。その後、Microsoft Teams 内でチームとの共同作業を開始できます!デザインについてチャットしたり、コメントを残したり、アプリ内でデザインを編集したりすることもできます。
したがって、IT チーム向けの強力なコラボレーション ツールを探している場合は、Figma for Microsoft Teams を必ずチェックしてください。
可能性を活かすことができます マイクロソフト チーム と フィグマ たとえば、Microsoft Teams ミーティングで一緒にアイデアを検討し、FigJam でボードのデモを行ってから、Figma でプロジェクトやプロトタイプに命を吹き込みます。 いちじくのジャム Figmaの新しいデジタルホワイトボードツールです。 Figma と Microsoft Teams を組み合わせることで、チームが集まってユーザー エクスペリエンスについて共同作業を行うことができます。また、複数の人がフィードバックを表示して提供し、それを非同期またはリアルタイムで行うことができます。これは非常に強力です。

figma は、オンライン グラフィック編集機能を備えた UI デザイン アプリケーションです。 Figma を使用すると、グラフィックス、ワイヤーフレーム Web サイト、プロトタイプの作成、モバイル ユーザー インターフェイスの作成、ソーシャル メディアへの投稿などを作成できます。この記事では、Microsoft Teams での Figma のさまざまな機能について説明し、Microsoft Teams で Figma を使用できます。
グラフィック編集ツールとして、Figma はユニークです。ブラウザーで直接実行されるため、Microsoft チームと話しているときにデザインにアクセスしたり、開発を開始したりすることもできます。これは、チームがより良いコラボレーション、アイデアの生成、およびブレインストーミングを行うことを可能にするオンライン ホワイトボードです。 FigJam の機能には、メモ、顔文字、描画ツールのほか、図形、事前に作成された線とコネクタ、スタンプ、カーソル チャットが含まれます。 FigJam は Figma と連携するため、FigJam 上のコンポーネントやその他のデザイン オブジェクトを Figma に簡単に移動できます。
Microsoft Teams で Figma を使用する主な機能
Microsoft Teams の Figma を使用すると、次のことができます。
- FigJam ファイルの編集、FigJam ファイルの表示、追加、編集にアクセスします。
- Figma デザイン ファイルへの表示または編集アクセス、Teams を介して表示およびコメントする機能
- ファイルのアクセス許可により、Teams でファイルをプレビューするためのリンクを表示できます。
- Figma のデザイン ファイル、プロトタイプ、FigJam ファイルのプレゼンテーションと会議参加者とのコラボレーション
- Figma ファイルをタブとして任意の Teams チャネルに追加し、それらを操作します。
- ファイルのコメント、更新、および招待状の 1 つのフィードを表示します。
- ファイル名とファイルのプレビューを明らかにするファイルへのリンクをチャットで共有します。
- ファイル共有と権限を設定します。 FigJam ファイルには、オープン セッションを開始して、Figma アカウントを持っていない人を含め、誰でも FigJam ファイルを編集するように一時的に招待するオプションもあります。
Microsoft Teams で Figma を使用する方法
Microsoft Teams の Figma を使用して、FigJam を Teams 会議にタブとして統合し、会議の参加者がホワイトボードのように使用できるようにします。
使用することもできます Figma を Teams チャネルにタブとして統合して、全員が最新の更新とデザインを最新の状態に保つようにします。
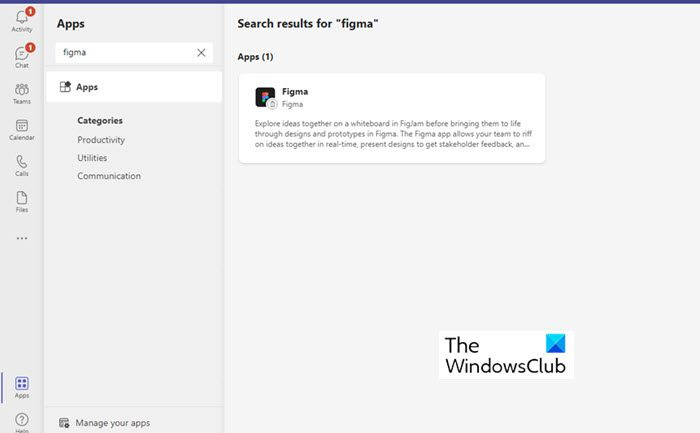
ここでは、日々の活動で使用できる Figma の主な機能のリストを示します。
- Microsoft Teams にタブ (Figma アプリ) を追加する
- Microsoft Teams で新しい FigJam ファイルを作成する
- Microsoft Teams で既存の Figma/FigJam ファイルを共有する
- Microsoft Team デスクトップ アプリでの Figma ファイル ビュー
- Microsoft Teams でチャットやチャネルへのリンクを共有する
これらの機能をさらに詳しく考えてみましょう。
1] Microsoft Teamsにタブ(Figmaアプリ)を追加する
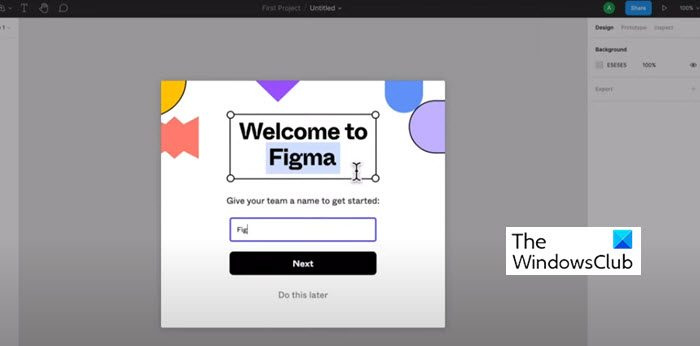
このオプションを選択して新しい Figjam ファイルを作成し、Figma アカウントを持っていなくてもチームメイトがブレインストーミングや共同作業を行えるようにします。
- ポップアップするモーダルで、FigJam ファイルに名前を付けて [保存] をクリックします。専用のファイル タブがチャネルまたはミーティングに追加されていることがあります。
- Figma アカウントが既に Microsoft Teams のタブに接続されている場合、この新しいファイルは Figma の個人の下書きフォルダーにあります。
- Figma アカウントが接続されていない場合は、必ず 24 時間以内に申請し、ボードを FigJam ファイルとして保存してください。請求なしで 24 時間投稿すると、ファイルは完全に削除されます。
- ミーティングまたはチャネルから Figma アプリを追加するには、[+ アプリ] をクリックし、Figma アプリを検索して選択します。その後、モーダル ウィンドウで、「FigJam ファイルを作成する」か、既存のファイルを共有するかを選択できます。
ノート : 検索結果に表示されるようにするには、管理者が Figma アプリを追加する必要があります。追加されていない場合、検索結果には結果が表示されません。また、Figma アプリがすべての人に承認されていない場合は、IT 管理者の承認が必要になる場合があります。
[+ アプリの追加] オプションは、スケジュールされたミーティングでのみ使用できることに注意してください。チャットまたはチャネルから作成された予定外の会議には、この機能がありません。
2] Microsoft Teams で新しい FigJam ファイルを作成する
ここでは、Microsoft Teams で新しい FigJam を作成して、チーム メンバーがブレインストーミングを行って共同作業できるようにすることができます。ポップアップ モーダルを見つけ、FigJam ファイルに名前を付けて、[保存] をクリックします。専用のファイル タブがチャネルまたはミーティングに追加されていることがわかります。
Figma アカウントが既に Microsoft Teams のタブに接続されている場合、この新しいファイルは Figma の個人の下書きフォルダーにあります。 Figma アカウントが接続されていない場合は、必ず 24 時間以内に申請し、ボードを FigJam ファイルとして保存してください。請求なしで 24 時間投稿すると、ファイルは完全に削除されます。
3] Microsoft Teams で既存の Figma/FigJam ファイルを共有する
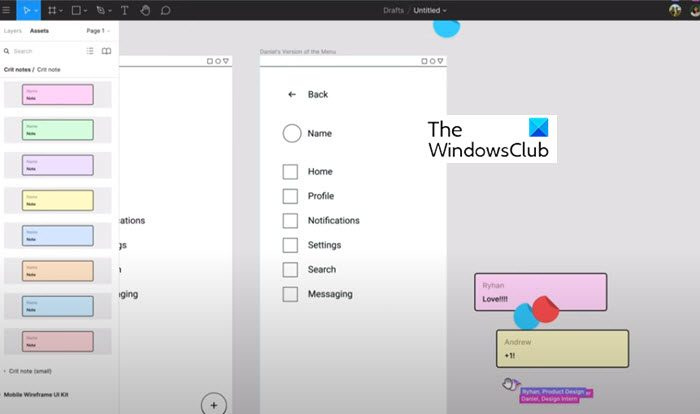
既存の Figma デザイン ファイル、FigJam ファイル、またはプロトタイプを共有するには、Figma アカウントを Teams のアプリのタブに接続します。ポップアップ モーダルを介して、目的の Figma デザイン/FigJam ファイルへのリンクをテキスト フィールドに貼り付けます。チャネル タブの場合、チェックボックスを使用して、新しいタブ情報をチャネルに公開するかどうかを選択します。 [保存] を選択すると、チャネルまたはミーティングに専用のファイル タブが追加されていることがわかります。
4] Microsoft Team デスクトップ アプリケーションの Figma ファイル ビュー。
Microsoft Team デスクトップ アプリで、Figma ファイルを会議の参加者に提示する準備ができたら、タブから共有します。共有するファイルのタブを選択します。準備ができたら、[共有] をクリックしてプレゼンテーションを開始します。
5] Microsoft Teams でチャットやチャネルへのリンクを共有する
共有するには、Figma のデザイン リンクと FigJam ファイルを Teams のチャットやチャネルにドラッグ アンド ドロップするだけで、プロジェクト、研究、その他のリソースをホストできます。リンクが拡大されて視聴者にプレビューが表示され、ファイル名とサムネイルが投稿の下に表示されます。
リンクのプレビューは、Figma アカウントにファイルへのアクセス権があり、Figma 通知を受信するために接続されている人なら誰でも見ることができます。
Figmaのスターター版は無料
このプランは以下を提供します:
- 3 つの Figma ファイルと 3 つの FigJam ファイル
- 無制限の個人ファイル
- 無制限の貢献者
- プラグイン、ウィジェット、およびテンプレート
- モバイルアプリ
Figma のデザインと FigJam ファイルの更新に関する通知を受け取る
Figmaアプリのチャットから同じフィードで以下の通知が可能です。
CapsLockウィンドウを無効にする方法10
- フォローしているファイルで誰かがあなたにコメントしたりメンションしたりしたときに通知を受け取ります。
- ファイルに招待されたときに通知を受け取る
- 誰かがコメントに返信したときに通知を受け取る
- 誰かがファイル、プロジェクト、およびチームへの招待を承諾または拒否したときに通知を受け取る
Microsoft Teams で Figma 通知を有効にする方法
Microsoft Teams で Figma 通知を有効にするには、左側のサイドバーにある 3 つの (...) ドットをクリックして、Figma アプリを見つけて選択します。
アプリのチャット ウィンドウで、次のように入力します。 団結する とメッセージを送信します。指示に従って、Figma アカウントを接続します。接続したら入力 の上 チャット ウィンドウで、メッセージを送信して通知を有効にします。
Microsoft Teams で Figma 通知を管理する
Microsoft Teams で Figma 通知を管理するには、次のコマンドを入力して、アプリのチャットに送信します。
- オンにすると、Figma アカウントからの更新通知の受信が開始されます。
- Figma 通知を受信しない場合はオフにします。
- 接続して、Figma アカウントを Figma 通知機能に接続します。
- Figma 通知機能から Figma アカウントを無効にするには、無効にします。
Microsoft Teams で Figma または FigJam を使用するにはどうすればよいですか?
タブを使用して、Figma または FigJam を Microsoft Teams に統合できます。
FigmaとFigJamは同じものですか?
いいえ、Figma と FigJam は同じものではありません。 Figma は、Web サイトやアプリなどの UI と UX を設計するために使用できるデジタル デザインおよびプロトタイピング ツールです。一方、FigJam は Figma のサブセットであり、チームのコラボレーション、アイデアの生成、ブレインストーミングを支援するオンライン ホワイトボードです。
Figma は Sketch とどう違うのですか?
Sketch はデスクトップ アプリですが、Figma はブラウザーで直接実行されるオンライン アプリです。 Figma では、Sketch では不可能なリアルタイムでの作業が可能です。
誰がフィグマを学ぶことができますか?
ベクター デザイン ツールの使用経験があれば、誰でも Figma を学習できます。



![Chrome はローカル リソースの読み込みを許可されていません [直します]](https://prankmike.com/img/chrome/B7/chrome-not-allowed-to-load-local-resource-fix-1.png)











