IT の専門家として、検索結果を最適化する方法を常に探しています。そういうわけで、Google Chrome の「サイド検索」機能について知って興奮しました。この機能を使用すると、新しいタブやウィンドウを開かなくても、Web ページ上の特定の用語をすばやく検索できます。 Windows PC の Google Chrome でサイド検索を使用する方法は次のとおりです。
サイド検索を使用するには、Chrome ウィンドウの右上隅にある虫眼鏡アイコンをクリックするだけです。次に、表示されるボックスに検索語を入力します。 Chrome は現在のウェブページでキーワードを自動的に検索し、一致するものを強調表示します。結果をクリックすると、ページ上のその場所にジャンプできます。
スカイプFirefox
虫めがねのアイコンが表示されない場合は、Chrome ブラウザを更新する必要がある可能性があります。これを行うには、ウィンドウの右上隅にある 3 つのドットをクリックし、[ヘルプ] をクリックします。そこから、[Google Chrome を更新する] オプションが表示されます。これをクリックし、プロンプトに従ってブラウザを更新します。
サイド検索は、Web ページで必要な情報をすばやく見つけるための優れた方法です。次回オンラインで調査するときは、ぜひお試しください。
この投稿は説明します Windows PCのGoogle Chromeでサイドサーチを使用する方法 .サイド検索は、Chrome ユーザーの検索エクスペリエンスを最適化するために設計された実験的な機能です。これにより、ユーザーはブラウザ タブの左側に表示されるサイドバーを使用して、同じタブで複数の Google 検索結果を開くことができます。この機能は似ています Microsoft Edge のサイドバー 、ただし、その機能は現在 Edge ブラウザーで提供されているものに比べて制限されています。

サイド検索は Google Chrome で利用できます バージョン 107 .
Windows PC の Google Chrome でサイド検索を使用する方法
この投稿では、お見せします WindowsのGoogle Chromeでサイド検索を使用する方法 11/10個Google で情報を検索すると、結果のリストが表示されます。結果をクリックして表示するか、複数の結果を別のタブで開くことができます。サイド検索を使用すると、タブを切り替えたり、[戻る] ボタンと [進む] ボタンをクリックして各検索結果の内容を表示したりする必要がなくなります。これは、タブ画面を 2 つのペインに分割することによって行われます。左側のパネルには、Google.com で最初に検索したものが表示されます。左ペインで検索結果をクリックすると、右ペインに検索結果の内容が表示されます。
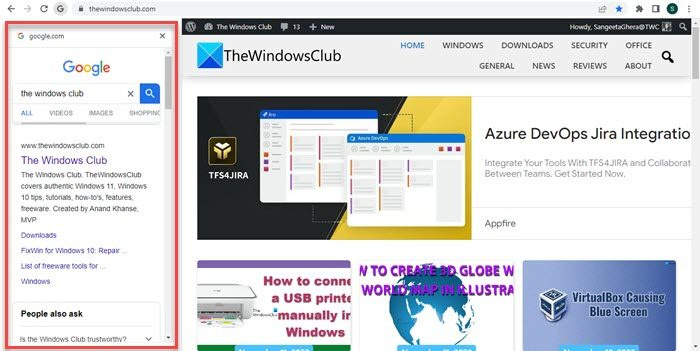
Windowsインクアプリ
1] Google Chrome でサイド検索を有効にする
Google Chrome でサイド検索機能を使用するには、まず Chrome フラグを使用して Windows PC で有効にする必要があります。これらは、Chrome ブラウザーの実験的な機能をテストするために使用できる特別な設定です。サイド検索をオンにすると、アドレスバーの左側に「G」アイコンが表示されます。 Google 検索結果からリンクを開いたとき .このアイコンを使用して、Google Chrome のサイド検索機能にアクセスできます。
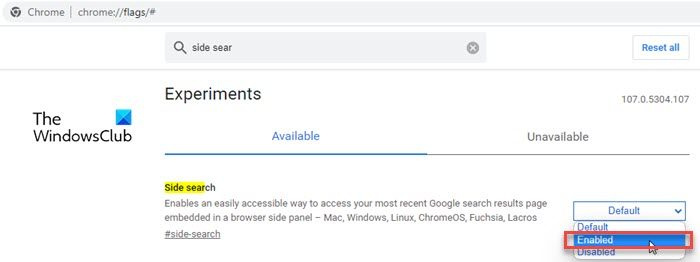
Google Chrome で新しいサイド検索機能を有効にするには、次の手順に従います。
- Chrome ブラウザで新しいタブを開き、次のように入力します chrome://flags/# アドレスバーに。
- に「サイド検索」と入力します 検索バー 二階。
- サイドサーチ 検索結果に表示されます。横の検索オプションの横にあるドロップダウンをクリックし、その値を 含まれている .
- 再起動 ブラウザで変更を適用します。
チェックボックスが見つからない場合は、Google Chrome を更新してから再試行する必要があります。
接続済み: Google Chrome でサイドバーを無効または有効にする方法。
2] Google Chrome でサイド検索を使用する
« グラム Chrome で有効にしても、デフォルトではアイコンは非表示のままです。
Windows10ブルーボックス
「G」バッジを表示するには、Google.com にアクセスして、Google 検索バーに (たとえば) The Windows Club と入力します。
結果のリストが表示されます。結果をクリックして、ブラウザ タブで開きます。
アドレスバーの左側に「G」アイコンが表示されます。このアイコンをクリックして、サイド検索バーにアクセスします。左ペインのリンクをクリックして、右ペインに表示します。
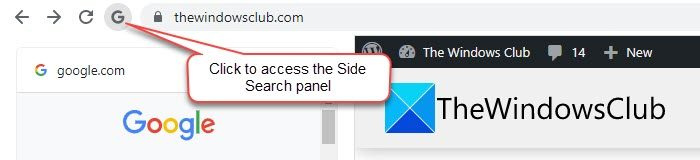
最適なページファイルサイズ
検索サイドバーの上部にある検索バーを使用して検索キーワード (またはフレーズ) を変更したり、別の検索方法 (Google 画像、Google ビデオなど) を使用して検索結果を変更したりできます。
3] Google Chrome でサイド検索を無効にする
サイド検索機能が気に入らない場合は、同じ Chrome フラグを使用してオフにすることができます。に行く chrome://flags/#side-search その値をに設定します 欠陥品 . Chrome を再起動して変更を適用します。
Google Chrome のサイド検索機能については以上です。お役に立てば幸いです。
Chromeで横方向に検索するには?
Google Chrome ブラウザーでサイド検索機能を有効にするには、新しいブラウザー タブを開き、次のように入力します。 chrome://flags/# アドレスバーに。次に、上部の検索バーに「サイド検索」と入力します。 Chrome はリアルタイムで検索結果を表示します。検索側オプションの値をに変更します 含まれている その横にあるドロップダウンをクリックします。押してください 再起動 下部に表示されるボタンをクリックして、変更を完了します。
Chrome にサイドバーはありますか?
はい、Google Chrome には 2 つの異なるサイドバーがあります。あ 検索バー ブラウザ タブの右側に表示され、リーディング リストとブックマークの項目が表示されます。そして実験的 サイドサーチ 、左側に表示され、同じタブでさまざまな Google 検索結果を表示できます。これらのサイドバーは両方とも、複数のタブを開く必要性を減らし、システム リソースへの負荷を最小限に抑えます。
続きを読む: Windows での Google Chrome 画面のちらつきの問題のトラブルシューティング。














