Outlook から連絡先をエクスポートする方法に関する記事を IT 専門家に書いてもらいたいとします。 Outlook から連絡先をエクスポートするには、いくつかの方法があります。最も一般的な方法は、CSV ファイルとしてエクスポートすることです。また、vCard ファイルまたは Outlook データ ファイル (OST) としてエクスポートすることもできます。 連絡先を CSV ファイルとしてエクスポートするには、まず Outlook を開き、連絡先セクションに移動します。次に、[ファイル] タブをクリックし、[エクスポート] を選択します。 [エクスポート] ウィンドウで、[カンマ区切りの値] を選択し、[次へ] をクリックします。 次のウィンドウで、エクスポートする連絡先を選択するよう求められます。すべての連絡先をエクスポートすることも、特定のフォルダーの連絡先だけをエクスポートすることもできます。選択が完了したら、[完了] ボタンをクリックします。 連絡先が CSV ファイルとしてエクスポートされます。このファイルを Excel または別のスプレッドシート プログラムで開いて、連絡先の情報を表示できます。 連絡先を別のメール プログラムにインポートする予定がある場合は、連絡先を vCard ファイルとしてエクスポートすることをお勧めします。これを行うには、まず Outlook を開き、連絡先セクションに移動します。次に、[ファイル] タブをクリックし、[エクスポート] を選択します。 [エクスポート] ウィンドウで、[vCard] を選択して [次へ] をクリックします。 次のウィンドウで、エクスポートする連絡先を選択するよう求められます。すべての連絡先をエクスポートすることも、特定のフォルダーの連絡先だけをエクスポートすることもできます。選択が完了したら、[完了] ボタンをクリックします。 連絡先が vCard ファイルとしてエクスポートされます。プログラムの指示に従って、このファイルを別の電子メール プログラムにインポートできます。 連絡先をエクスポートする最後のオプションは、連絡先を Outlook データ ファイルとしてエクスポートすることです。このファイルを使用して、連絡先をバックアップしたり、連絡先を別の電子メール プログラムにインポートしたりできます。連絡先を Outlook データ ファイルとしてエクスポートするには、まず Outlook を開き、連絡先セクションに移動します。次に、[ファイル] タブをクリックし、[エクスポート] を選択します。 [エクスポート] ウィンドウで、[Outlook データ ファイル] を選択し、[次へ] をクリックします。 次のウィンドウで、エクスポートする連絡先を選択するよう求められます。すべての連絡先をエクスポートすることも、特定のフォルダーの連絡先だけをエクスポートすることもできます。選択が完了したら、[完了] ボタンをクリックします。 連絡先が Outlook データ ファイルとしてエクスポートされます。このファイルを使用して、連絡先をバックアップしたり、連絡先を別の電子メール プログラムにインポートしたりできます。
お望みならば Outlook から連絡先をエクスポートする Windows 11/10 でデスクトップ アプリを作成する方法は次のとおりです。 Outlook にはすべての連絡先を一度にエクスポートできる機能があるため、サードパーティのアドオンやサービスを使用する必要はありません。ガイド全体に従って、どのようにできるかを確認することをお勧めします 保存されているすべての連絡先を Outlook デスクトップ アプリからバックアップする 瞬時に。

Outlook から連絡先をエクスポートする方法
Outlook から連絡先をエクスポートするには、次の手順に従います。
- コンピューターで Outlook アプリケーションを開きます。
- プレス ファイル > 開いてエクスポート .
- プレス インポート・エクスポート オプション。
- 選択する ファイルにエクスポート オプションをクリックして 次 .
- 選ぶ カンマ区切り値 そしてクリック 次 ボタン。
- 選ぶ 連絡先 そしてクリック 次 .
- プレス ブラウズ ボタンをクリックしてファイル名を選択します。
- チェック フォルダから「連絡先」をエクスポート: 連絡先 チェックボックス。
- プレス 終わり ボタン。
これらの手順の詳細については、読み続けてください。
開始するには、コンピューターで Outlook アプリケーションを開き、ボタンをクリックする必要があります。 ファイル メニューは左上隅に表示されます。
次に、に切り替えます 開いてエクスポートする タブをクリックして インポート・エクスポート オプション。
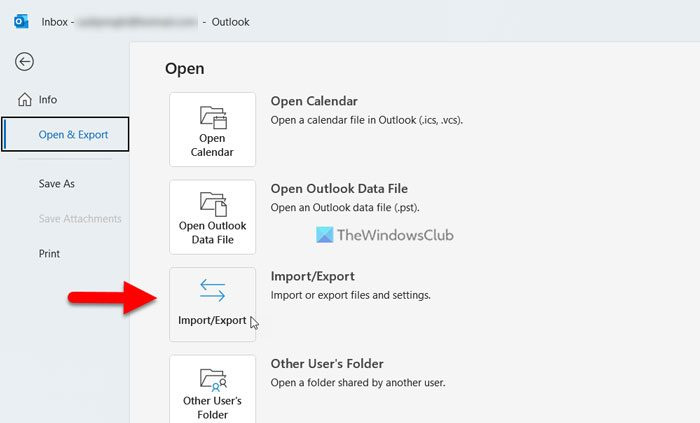
彼が開ける インポートおよびエクスポート ウィザード 画面上のパネル。デフォルト 別のプログラムまたはファイルからインポートする オプションが選択されています。ただし、選択する必要があります ファイルにエクスポート オプションをクリックして 次 ボタン。
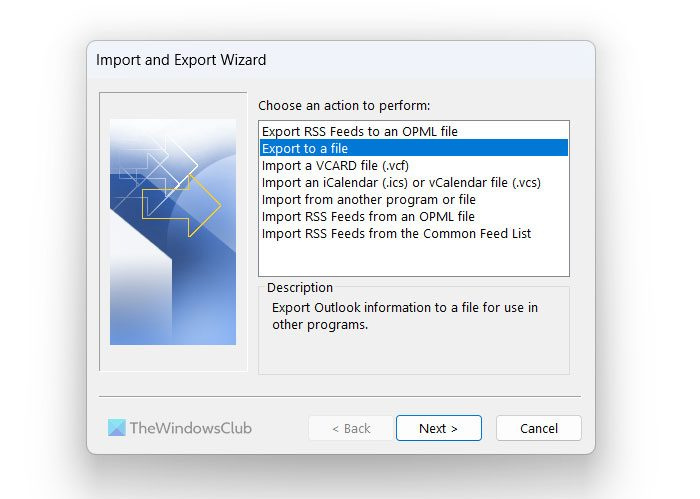
Facebookで広告設定を見つける方法
その後、CSV またはカンマ区切り値と PST または Outlook データ ファイルの 2 つのオプションまたはファイル形式が表示されます。選択する必要があります カンマ区切り値 リストからオプションを選択し、ボタンをクリックします 次 ボタン。
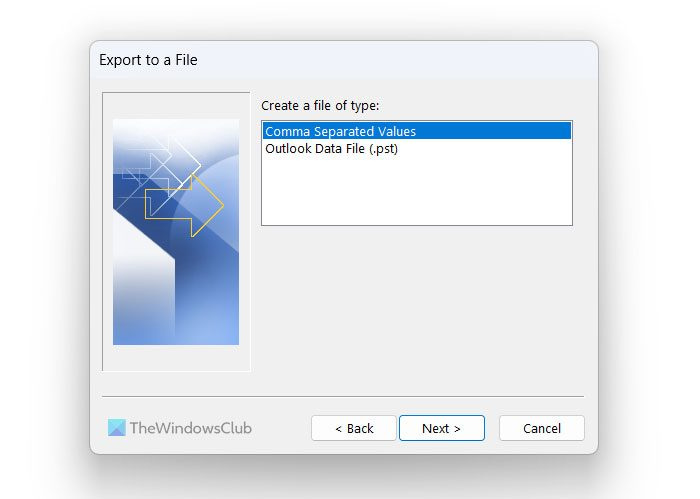
次に選択します 連絡先 オプションをクリックし、 次 ボタン。
プレゼンテーション内でパワーポイントのスライドをループする
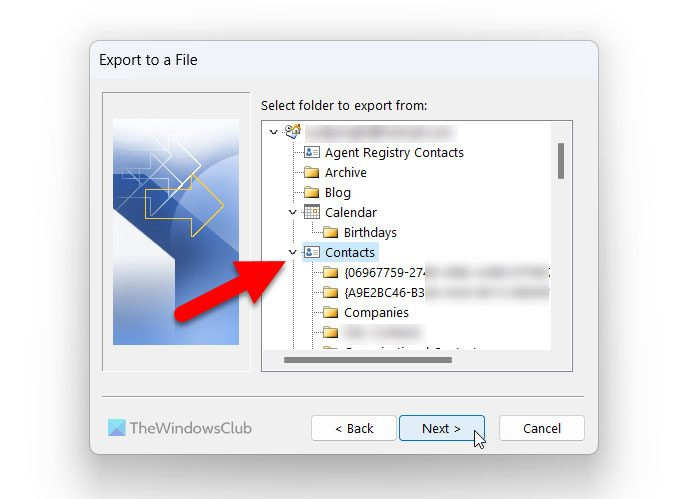
参考までに、別の連絡先リストを選択できます。ただし、このガイドはすべての連絡先のエクスポートに関するものであるため、選択する必要があります 連絡先 連絡先リストの代わりにオプション。これを行いたい場合は、拡張できます 連絡先 リスト全体を見つけるためのセクション。
次に、ボタンを押す必要があります ブラウズ ボタンをクリックして、ファイルを保存するパスを選択し、必要に応じて名前を付けます。
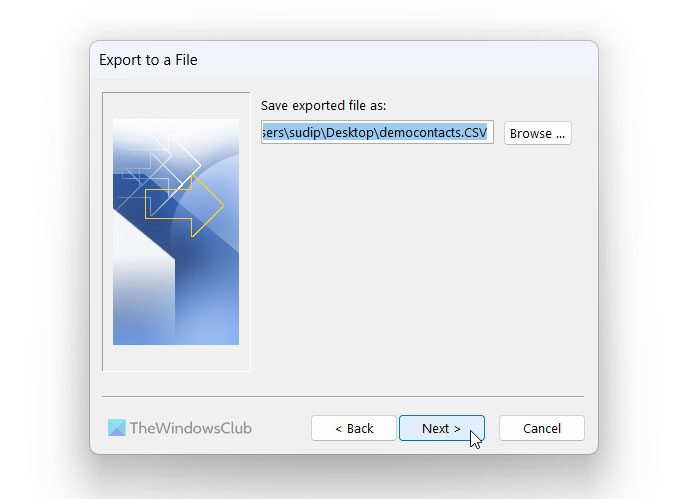
最後に注意 フォルダから「連絡先」をエクスポート: 連絡先 チェックボックスをオンにしてクリック 終わり ボタン。
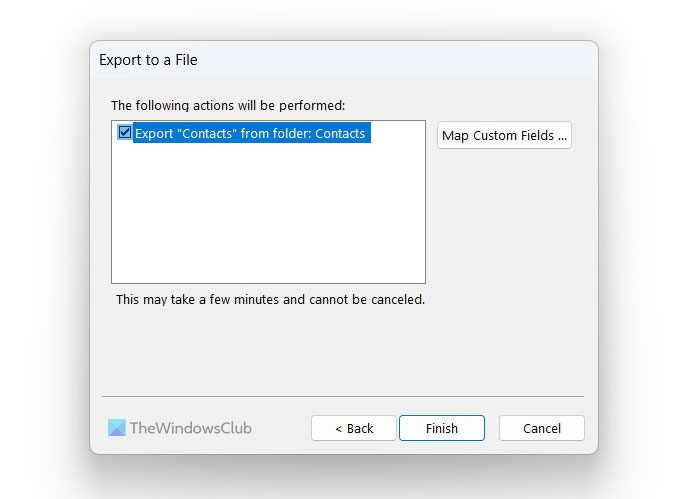
その後、Outlook はすべての連絡先を選択した場所に自動的にエクスポートします。
読む: Gmail の連絡先を Outlook にインポートする方法
Outlook からすべての連絡先をエクスポートする方法は?
Outlook からすべての連絡先をエクスポートするには、上記のガイドに従う必要があります。参考までに、前述のように、Outlook にはジョブを完了するためのオプションが組み込まれているため、サード パーティのサービスを選択する必要はありません。このためには、開く必要があります 開いてエクスポートする パネルと検索 インポート・エクスポート オプション。その後、CSV 形式と PST 形式のいずれかを選択できます。最後に、Outlook からエクスポートする連絡先を選択できます。
連絡先リスト全体をエクスポートする方法は?
上記の手順に従って、連絡先リスト全体を Outlook からエクスポートできます。最初のオープン インポート・エクスポート パネルを開き、連絡先をエクスポートする形式を選択します。次に選択します 連絡先 オプションを選択して、ファイルを保存するパスを選択します。最後に、すべてを確認してボタンをクリックします 終わり ボタンをクリックしてタスクを完了します。
読む: People アプリから Microsoft Outlook に連絡先をインポートする方法。
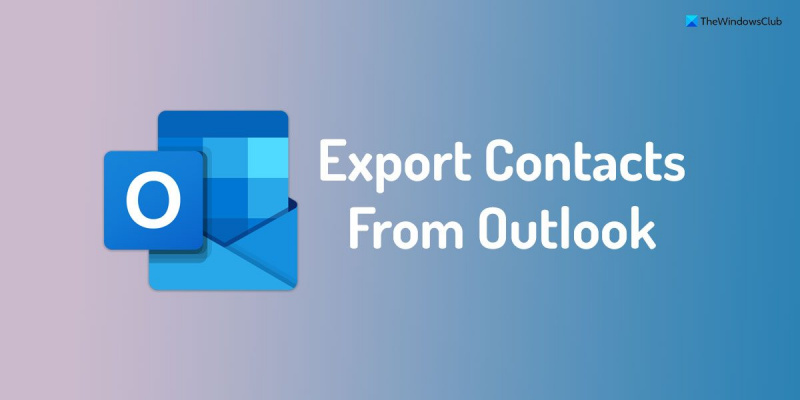





![OOBEEULA、OOBESETTINGSMULTIPAGE、OOBEAADV10 OOBE エラー [修正]](https://prankmike.com/img/errors/C8/oobeeula-oobesettingsmultipage-oobeaadv10-oobe-errors-fix-1.png)








