IT の専門家であれば、コード 28 がかなり一般的なエラーであることをご存知でしょう。これは通常、ドライバーの問題が原因であり、非常に簡単に修正できます。 Windows 11/10 でコード 28 を修正する方法は次のとおりです。
1. まず、サウンド カードの最新のドライバをダウンロードしてインストールする必要があります。通常、これらは製造元の Web サイトで見つけることができます。ダウンロードするドライバーがわからない場合は、DriverDoc などのドライバー更新ツールを使用して、最新のドライバーを自動的にスキャンしてダウンロードできます。
2. ドライバーがインストールされたら、コンピューターを再起動します。これにより、変更が確実に有効になります。
3. 問題が解決しない場合は、サウンド カード ドライバをアンインストールしてから再インストールする必要があります。これを行うには、デバイス マネージャーに移動し、サウンド カードを右クリックして、[アンインストール] を選択します。
4. ドライバーをアンインストールしたら、コンピューターを再起動して、最新のドライバーをインストールします。これで問題は解決するはずです。
それでも問題が解決しない場合は、サウンド カードを製造した会社のサポート チームに連絡してください。彼らは、問題のトラブルシューティングと修正を支援できるはずです。
一部のユーザーは、インテル ハイ デフィニション オーディオが機能せず、代わりにインテル ハイ デフィニション DSP コード 28 を取得していると不満を漏らしています。エラーは、インテル ハイ デフィニション DSP オーディオ デバイスのプロパティに表示され、黄色の感嘆符アイコンでマークされています。画面に Intel 高解像度 DSP 28 エラー コードが表示された場合は、正しい場所に来ています。このガイドでは、ユーザーがWindows 11で上記のエラーを問題なくトラブルシューティングできるように、いくつかの貴重な解決策について説明します。
マイクロソフトチームのカメラが機能しない

ユーザーに表示されるエラー メッセージ。
このデバイスのドライバーがインストールされていません。 (コード 28)。
このデバイスには互換性のあるドライバーがありません。
デバイスのドライバーを見つけるには、[ドライバーの更新] をクリックします。
インストールされていないドライバーのコード 28 とは何ですか?
エラーコード 28 は、システムにドライバーがインストールされていないため、コンピューターがハードウェアに接続できないことを意味します。これは、ドライバーが常にコンピューターにないという意味ではありません。 Windows が現在ドライバーを検出できないため、エラー コード 28 が表示されます。
Intel High Definition DSP コード 28 を修正する方法
デバイス マネージャーのエラー コードの一般的な原因 インテル ハイ デフィニション DSP サウンドに互換性がないか、オーディオ ドライバーがありません Windows 11/10 ではサウンドが正しく動作しないため、以下の解決策に従ってこのエラーを解決してください。
- ロールバック ドライバー
- ドライバーを更新する
- サウンドとハードウェアのトラブルシューティング ツールを実行します。
- インテル ハイ デフィニション オーディオ DSP を再インストールする
はじめましょう。
1] ドライバーをロールバックする
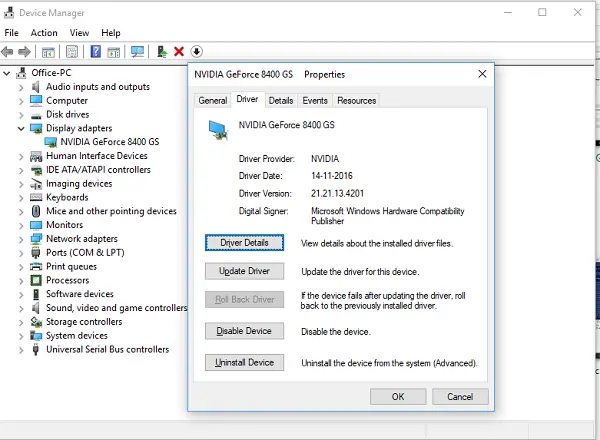
多くのユーザーは、ドライバーを更新したとき、またはドライバーが自動的に更新されるため、オプションの Windows Update を実行した後にエラーが発生する可能性があると報告しています。これは、実際には、更新によってドライバーにバグが追加され、ハードウェアとの互換性がなくなるためです。したがって、該当する場合は、ドライバーをロールバックすることが最善の解決策の 1 つです。そのため、同じことを行います。手順は以下に記載されています。
- デバイス マネージャーを開き、[システム デバイス] オプションに移動します。
- Intel High Definition Audio DSP を右クリックし、[ドライバー] タブを選択します。
- [ドライバのロールバック] オプションを選択します。
完了したら、デバイスを再起動して、問題が解決しないかどうかを確認します。
[ドライバーのロールバック] ボタンがグレー表示されている場合は、ドライバーが最新ではないため、次の解決策に進む必要があります。
クロームPDFビューア2ファイル
2]ドライバーを更新する
ドライバーは、コンピューターが正常に動作することを保証し、コンピューターのオペレーティング システムとハードウェア コンポーネント間のリンクとして機能します。 Windows Update は、オーディオ ドライバー、ネットワーク アダプター、ディスプレイ、プリンター、ビデオ カードなどの最新バージョンを自動的にダウンロードしてインストールします。このエラーはドライバーの古いバージョンが原因である可能性があり、ドライバーを更新することで解決できます。ドライバーを手動で更新するには、次の手順に従います。
- Windows の [スタート] メニューを開き、 勝利+ X 設定を開きます。
- 選択する デバイスマネージャ 検索結果から展開 サウンド、ビデオ、およびゲーム コントローラー。
- オーディオ デバイスを右クリックし、[更新] をクリックします。 運転者 ドロップダウンメニューから。
- 選択する 更新されたソフトウェアの自動検索 プロンプトの指示に従い、更新が完了するまで待ちます。
これはドライバーを更新する一般的な方法ですが、このタスクを実行する方法は他にもあります。すべてを整理したい場合は、無料のドライバー更新ソフトウェアをダウンロードしてインストールし、製造元の Web サイトからドライバーをダウンロードしてください。
システムを再起動し、問題がバックアップされているかどうかを確認します。これでうまくいくことを願っています。
mspファイルとは
3]サウンドとハードウェアのトラブルシューティングツールを実行する
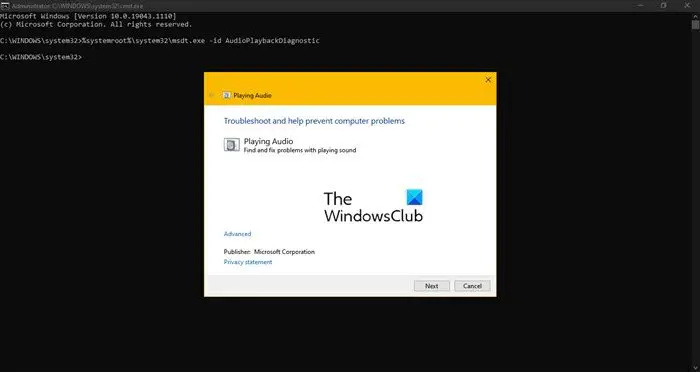
ドライバを更新しても問題が解決しない場合は、問題のエラーがオーディオ ドライバの何らかのバグによるものである可能性が高くなります。このような場合は、サウンドとハードウェアのトラブルシューティング ツールを実行して原因を突き止め、修正することができます。同じことを行うには、Win + R を押して [ファイル名を指定して実行] ダイアログ ボックスを開き、次のコマンドを入力して [Enter] ボタンを押してオーディオ再生トラブルシューティング ツールを起動します。
|_+_|ハードウェアのトラブルシューティング ツールを使用して安全を確保することもできます。プロセスが完了したら、システムを再起動し、ドライバーのプロパティに移動して、問題が解決しないかどうかを確認します。これが続く場合は、次の解決策に進みます。
4] インテル ハイ デフィニション オーディオ DSP を再インストールします。
最後になりましたが、インテル ハイ デフィニション オーディオ DSP をアンインストールして再インストールします。これは、ハードウェアのドライバーが見つからないために問題が発生することがあるためです。このような場合、ハードウェアの新規インストールのみが問題の解決に役立ちます。したがって、このソリューションでは、同じことを行います。
- [スタート] メニューをクリックし、「デバイス マネージャー」と入力します。
- 今すぐ拡大 サウンド、ビデオ、およびゲーム コントローラ インテル ハイ デフィニション オーディオ DSP を右クリックします。
- 最後に、[デバイスの削除] オプションをクリックします。
- デバイスマネージャーの上部に戻り、右クリックして実行します ハードウェアの変更をスキャンする ドライバを再インストールします。
- コンピュータは、ドライバへのパスを求めるプロンプトを表示します。上記の手順 2 でダウンロードした OEM ファイルに移動します。
コンピュータを再起動してください;うまくいけば、これで正しいドライバーがインストールされます。インストールされていない場合は、Intel High Definition Audio DSP を公式 Web サイトからダウンロードしてください。
読む: エラー 38、Windows はこのハードウェアのデバイス ドライバーを読み込めません。 .

![Windows 10 の [スタート] メニューでお気に入りのフォルダーを選択して表示する方法](https://prankmike.com/img/windows/82/how-choose-show-select-folders-start-menu-windows-10.png)












