IT の専門家として、この問題は Windows PC が Steam アプリケーションを実行できないことが原因であると言えます。これは、Steam アプリケーションが Windows PC で実行されていることを確認することで修正できます。
この投稿では、修正方法を学びます このゲームをプレイするには、Steam が実行されている必要があります。 Windows PC のエラー。 Steam は間違いなく、Windows で利用できる最も広く使用されているゲーム ランチャーの 1 つです。これは、コンピューターにインストール、購入、およびプレイできる数千の無料および有料ゲームの中心です.ただし、プラットフォームにバグや問題がないわけではありません。ユーザーから報告された多くのエラーの 1 つは、 このゲームをプレイするには、Steam が実行されている必要があります。 実行可能ファイルをクリックしてゲームを開始すると、エラーが発生します。 Steam アプリがコンピューターにインストールされている場合でも、影響を受けるほとんどのユーザーがこのエラーを報告しています。

このエラーは、Web サイトからゲームをダウンロードし、オフライン インストーラーを使用してインストールした場合に発生する可能性があります。一部のゲームでは Steam をインストールして実行する必要があるため、問題のゲームにも同じことが当てはまります。したがって、このエラーを回避するには、PC で Steam アプリを使用していることを確認する必要があります。また、これは古いバージョンの Steam を使用していることが原因である可能性があります。その他の原因としては、カスタム MOD ファイル、感染したゲーム ファイル、破損した Steam アプリケーションが考えられます。
このエラーが発生した場合は、ここに記載されている解決策を使用してエラーを修正できます。
Windows10の中マウスボタン
Windows PC でこのゲームをプレイするには、Steam が実行されている必要がある問題を修正しました。
Windows でゲームを起動しようとしたときに、このゲームをプレイするには Steam が実行されている必要があるというエラーが発生した場合は、次の修正を使用して修正できます。
- コンピュータに Steam がインストールされていることを確認します (該当する場合)。
- Steam からログアウトし、管理者として Steam を起動します。
- Steam クライアントを更新します。
- カスタム コンテンツ ファイルをクリーンアップします (該当する場合)。
- ゲームファイルの整合性を確認してください。
- Steam を再インストールします。
1] コンピュータに Steam がインストールされていることを確認します (該当する場合)。
最初のステップは、コンピュータに Steam クライアントがインストールされていることを確認することです。これは、オフライン インストーラーを使用してゲームをインストールした場合に適用されます。最新のゲームの多くは、Steam および認証、マルチプレイヤー コンポーネントなどのその他のサービスの正しい操作を必要とします。したがって、シナリオが適切である場合は、コンピュータに最新バージョンの Steam をインストールしてください。公式 Web サイトからダウンロードし、インストーラーを実行してインストール プロセスを完了することができます。その後、ゲームを起動し、エラーが修正されているかどうかを確認してください。
Steam が既にインストールされている場合は、次の修正に進み、「このゲームをプレイするには Steam が実行されている必要があります」というエラーを取り除くことができます。
2] Steam からログアウトし、Steam を管理者として起動します。
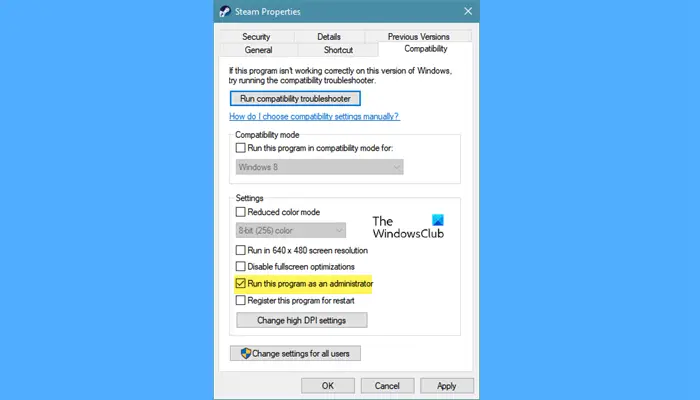
また、Steam アプリからログアウトし、Steam を管理者として再起動して、アカウントに再度ログインすることもできます。バグが修正されているかどうかを確認します。影響を受けた多くのユーザーは、Steam クライアントを管理者として実行するとエラーが修正されたと報告しています。したがって、この修正を適用することもできます。うまくいけば、「このゲームをプレイするには Steam が実行されている必要があります」というエラーが表示されなくなります。
方法は次のとおりです。
- 最初に Steam に移動し、[アカウント] ドロップダウン ボタンをクリックしてから、ボタンをクリックします。 サインアウト オプション。
- その後、「終了」ボタンをクリックしてプロセスを確認します。
- その後、Steam クライアントを閉じて、バックグラウンドで実行されている Steam のインスタンスがないことを確認します。あなたが使用することができます タスクマネージャー このため。
- デスクトップのSteamアプリケーションを右クリックして選択します 特徴 オプション。
- プロパティ ウィンドウで、次の場所に移動します。 互換性 タブとティック このプログラムを管理者として実行します チェックボックス。
- 次に、[適用] > [OK] をクリックして変更を保存し、Steam アプリを再度開きます。
- 次に、正しい資格情報を使用してアカウントにログインし、ゲームを起動してエラーが修正されたかどうかを確認します。
エラーが引き続き表示される場合は、次の修正プログラムを使用して修正できます。
読む: Windows PC でエラーを更新するには、Steam がオンラインでなければならない問題を修正しました。
3]Steamクライアントを更新する
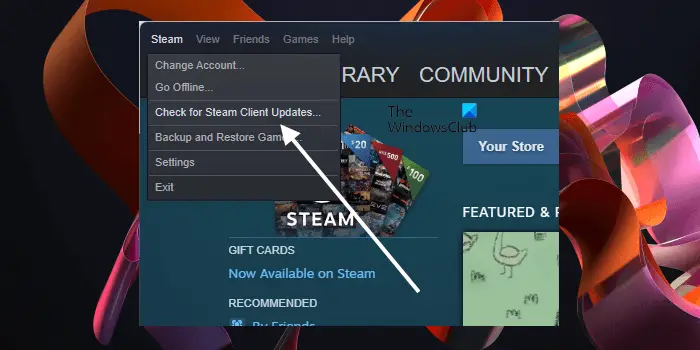
このエラーは、古いバージョンの Steam が原因である可能性があります。 Steam アプリが最新バージョンに更新されていない場合、「このゲームをプレイするには Steam が実行されている必要があります」というエラーが発生する可能性があります。そのため、Steam クライアントが最新であることを確認してください。 Steam を更新するには、次の手順を使用できます。
- まず、Steam を開き、ログアウトしている場合はアカウントにサインインします。
- 今行きます カップル メニューをクリックし、ドロップダウン リストから選択します Steam クライアントの更新を確認する オプション。
- その後、利用可能な更新がある場合は、同じことを求めるプロンプトが表示されます。画面の指示に従って Steam アプリを更新します。
- 終了したら、コンピューターを再起動し、エラーが修正されたかどうかを確認します。
4] カスタム コンテンツ ファイルをクリーンアップします (該当する場合)。
次にできることは、MOD、スクリプト、チートなどのユーザー生成コンテンツをゲームのインストール フォルダーから削除することです。そのため、特定のエラーでこのエラーに直面している場合は、カスタム mod やその他のファイルを削除して、インストール フォルダーをクリーンアップすることができます。コンピューター上のゲームのインストール フォルダーに移動し、ユーザー ファイルを手動で削除するだけです。
ゲームのクリーン インストールを実行することもできます。ゲームをアンインストールしてから、再インストールします。 Steam でゲームをアンインストールするには、Steam を開き、[ライブラリ] タブに移動します。その後、このエラーが発生しているゲームを右クリックし、コンテキスト メニューから [アンインストール] オプションを選択します。ゲームをアンインストールした後、Steam クライアントを再起動し、ゲームを再度インストールします。バグが修正されたかどうかを確認します。
読む: UNPERSISTENT ERROR: ローカル Steam クライアント プロセスへの接続に失敗しました。 .
5] ゲームファイルの整合性を確認します。
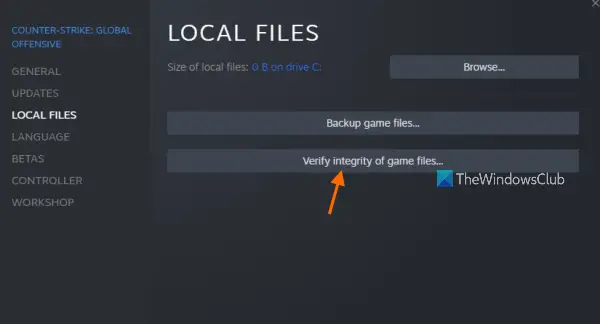
「このゲームをプレイするには、Steam が実行されている必要があります」というエラーは、不良なゲーム ファイルが原因である可能性もあります。ゲーム ファイルが破損しているか、ゲームの実行に必要な特定のゲーム ファイルが削除されているか見つからない場合、このエラーが発生する可能性があります。したがって、シナリオが該当する場合は、このエラーが発生しているゲームのゲーム ファイルを確認して修復できます。これでエラーが修正されます。これを行う手順は次のとおりです。
- ファーストラン カップル クライアントとクリック 図書館 タブをクリックしてゲーム ライブラリに移動します。
- 次に、問題のあるゲームを見つけて右クリックします。
- その後、右クリックのコンテキスト メニューから [プロパティ] オプションを選択します。
- 今行きます ローカル ファイル タブをクリックして ゲームファイルの整合性をチェックする ボタンをクリックして、ゲーム ファイルをスキャンして修正します。
- 終了したら、ゲームを開いてエラーが解決したかどうかを確認します。
エラーが続く場合は、「このゲームをプレイするには Steam が実行されている必要があります」というエラーを解決するために使用できる別の修正方法があります。それでは、次の解決策に進みましょう。
見る: Windows PC の Steam Missing File Privileges エラーを修正。
6] Steamを再インストールする
上記の解決策のいずれもうまくいかない場合、問題は Steam アプリにある可能性があります。 Steam インストールが破損しているか、インストール ファイルの一部が感染または削除されている可能性があります。そのため、「このゲームをプレイするには Steam が実行されている必要があります」というエラーが表示され続けます。したがって、この場合は、コンピュータに Steam のクリーン コピーをインストールし、エラーが修正されているかどうかを確認する必要があります。
これを行うには、まず破損した Steam インストールをコンピューターから削除する必要があります。そのため、設定アプリを使用して Steam をアンインストールします。 Win+I で [設定] を開き、[アプリケーション] タブに移動します。その後、[インストールされたアプリ] をクリックし、インストールされたアプリとゲームのリストで Steam アプリを見つけます。次に、Steam の横にある 3 つのドットのメニュー ボタンをクリックし、[アンインストール] オプションを選択します。指示に従い、PC から Steam を完全にアンインストールします。
ノート: Steam をアンインストールすると、クライアントがコンピュータから削除され、ゲーム、ダウンロードしたコンテンツ、保存ファイルもシステムから削除されます。そのため、ゲームを復元したい場合は、Steam を削除する前にすべてのゲームとデータを必ずバックアップしてください。ほとんどの場合、すべての Steam ゲームが C:Program Files (x86)Steamsteamappscommon 位置。ゲームがインストールされたフォルダをコピーし、別の安全なディレクトリに貼り付けます。
Steam のアンインストールが完了したら、公式 Web サイトにアクセスし、そこから最新バージョンをダウンロードします。その後、インストーラー ファイルをダブルクリックし、画面の指示に従って再インストールするだけです。完了したら、Steam を開いてゲームを再インストールし、ゲームをプレイしてエラーが解決するかどうかを確認します。
Steamが機能しない問題を修正するには?
Windows PC で Steam アプリが開かない場合は、アプリを管理者として実行し、問題が解決するかどうかを確認してください。また、ファイアウォールが Steam を開くのを妨げている可能性もあります。そのため、ファイアウォールを無効にして問題を解決することができます。使用できるその他の修正には、破損した Steam キャッシュの削除、Steam ショートカットへの設定の追加、アプリが破損している場合の再インストールなどがあります。
今読んでください: Windows で Steam ゲームが起動しない、または開かない .















