Windows 10 または 11 で「ユーザー アカウントがロックされています」というエラーが表示される場合は、非アクティブまたはその他の理由により、アカウントが管理者によってロックされていることを意味します。これは通常、長時間ログインしようとしたときに発生します。 このエラーを修正するには、いくつかの方法があります。まず、別のユーザー アカウントでログインを試みることができます。それでもうまくいかない場合は、パスワードのリセットを試すことができます。それでもログインできない場合は、管理者に連絡してアカウントのロックを解除してください。 あなたが管理者である場合は、コントロール パネルに移動し、[ユーザー アカウント] をクリックして、アカウントのロックを解除できます。そこから、アカウントを選択して [ロック解除] をクリックします。
クライアントコンピュータが繰り返し間違ったパスワードを入力すると、 ユーザー アカウントがロックされました このエラーは、イベント ID 4740 でドメイン コントローラーに表示されます。この記事は、クライアント コンピューターをオンラインに戻して、ユーザーが問題なく引き続き使用できるようにするのに役立ちます。このエラーが正しく表示されない場合でも、同じヒントとコツに従って問題を解決できます。

Windows 11/10 の「ユーザー アカウントがロックされています」エラーを修正します。
なおす ユーザー アカウントがロックされました Windows 11/10 でエラーが発生した場合は、次のヒントとコツに従ってください。
- アカウントのロックアウト ステータスを使用する
- 詳細については、イベント ビューアーを参照してください。
- アカウント ロックアウトのタイムアウト設定を変更する
- アカウント ロックアウトのしきい値を変更する
これらのソリューションの詳細については、読み続けてください。
1] アカウントのロックアウト状態を使用する
Account Lockout Status は、ユーザーがいつでもロックアウトされた正確な理由を知るのに役立つ無料アプリです。間違ったパスワードを繰り返し入力したことが原因で発生したか、他の何かが原因で発生したかは問題ではありません。このアプリの助けを借りて理由を見つけることができます。一番いいのは、Microsoft によって作成されており、次のサイトからダウンロードできることです。 microsoft.com .ダウンロードしてインストールしたら、アプリを開きます。次に、ユーザー アカウントを選択し、同じ画面で理由を見つけます。
2] イベント ビューアーを使用して詳細を確認します。
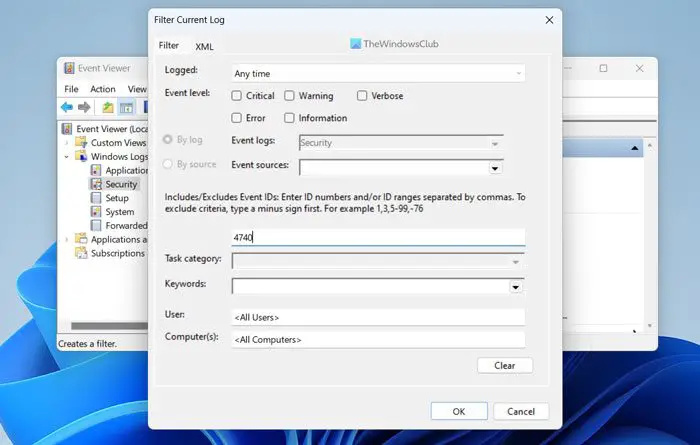
組み込みのイベント ビューアーは、コンピューターに関するすべてを表示する最高のユーティリティの 1 つです。使用するには、次の手順に従います。
- 検索 イベントビューア タスクバーの検索ボックスで。
- 個々の検索結果をクリックします。
- 拡大 ジャーナル ウィンドウ セクション。
- 選択する 安全性 メニュー。
- クリック 現在のログをフィルター処理する オプション。
- 入る 4740 そしてクリック 大丈夫 ボタン。
イベント ID 4740 でマークされたすべてのイベントが表示されます。各イベント ログをクリックして、表示された理由を確認する必要があります。
ノート: これは解決策ではありませんが、エラーの原因を見つけるのに役立ちます。
3] アカウント ロックアウトのタイムアウト設定を変更します。
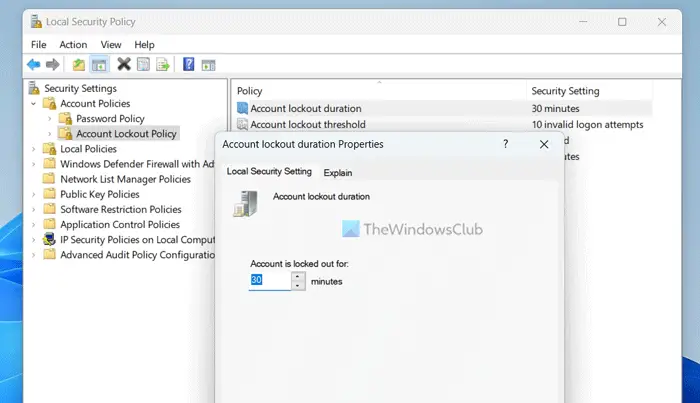
Windows 11/10 でアカウント ロックアウトのタイムアウト設定を変更するには、次の手順に従います。
- 検索 ローカル セキュリティ ポリシー 検索結果をクリックします。
- 拡大 アカウント ポリシー オプション。
- 選択する アカウント ロックアウト ポリシー メニュー。
- をダブルクリック アカウントのロックアウト期間 パラメータ。
- お好きな時間をお選びください。
- プレス 大丈夫 ボタン。
この解決策は、以前に選択した時間の後にロックされたアカウントを取り戻すのに役立ちます.
4]アカウント禁止のしきい値を変更する
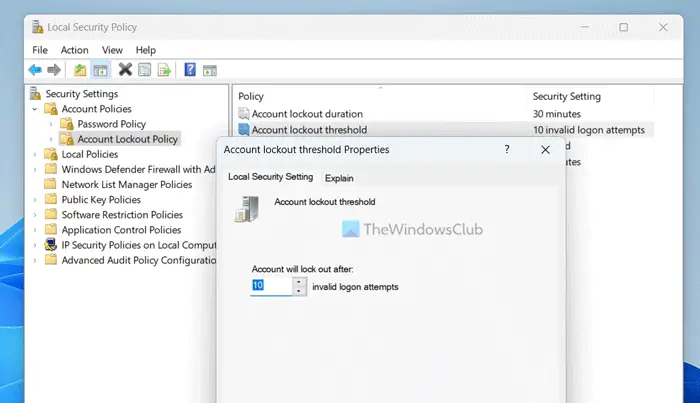
アカウントが禁止されるまでに許可する試行回数を変更できます。デフォルト値は 10 です。ただし、必要に応じて増減できます。このため、 ローカル セキュリティ ポリシーを開く 上記と同じ手順に従ってパネルを開き、次の操作を行います。
- をダブルクリック アカウント ロックアウトのしきい値 パラメータ。
- お好きな番号を入力してください。
- プレス 大丈夫 ボタン。
読む: Windows ログイン試行を制限する方法
ロックされた Windows 11 PC のロックを解除する方法
通常、Windows 11 PC がロックされている場合は、Enter ボタンを押してパスワードを入力し、もう一度 Enter ボタンを押すだけです。 PIN とパスワードのどちらを使用する場合でも、プロセスは同じです。 Microsoft アカウントだけでなく、ローカル アカウントにも同じ方法を使用できます。
Windows8用のリモートサーバー管理ツール
ロックされた Windows アカウントを修正する方法
管理者がユーザー アカウントをロックしている場合、管理者権限がないとロックを解除できません。管理者権限を持っている場合は、ローカル セキュリティ ポリシーを開いて設定を調整し、ユーザー アカウントを取り戻すことができます。 Windows 11 を使用していても、他のバージョンを使用していても、プロセスは同じです。
それで全部です!これが役に立ったことを願っています。
読む: Windows ログオン パスワード ポリシーとアカウント ロックアウト ポリシーを強化します。















