Windows 11 または 10 マシンで Xhunter1.sys ブルー スクリーン エラーが表示された場合でも、パニックにならないでください。問題を解決し、コンピュータを再稼働させるために試すことができることがいくつかあります。
まず、コンピュータを再起動してみてください。単なる不具合またはソフトウェアの問題である場合、これで問題が解決する場合があります。それでも問題が解決しない場合は、ウイルス スキャンを実行して、ブルー スクリーンの原因となっているマルウェアがシステムにあるかどうかを確認してください。
Xhunter1.sys のブルー スクリーンが引き続き表示される場合は、ハードウェアの問題である可能性があります。コンピュータのメモリをチェックし、問題のある RAM モジュールを交換してみてください。それでもうまくいかない場合は、コンピュータのマザーボードを交換する必要があるかもしれません。
これらすべてを試してもブルー スクリーンが表示される場合は、コンピュータが修理不能である可能性が高く、新しいコンピュータを購入する必要があります。ごめん!
一部の PC ユーザーで DRIVER_IRQL_NOT_LESS_OR_EQUAL または PAGE_FAULT_IN_NONPAGED_AREA ブルー スクリーン エラーが発生したケースが報告されています。 Xhunter1.sys Windows コンピューターで犯人として特定されたファイル。 Xhunter1.sys は、XIGNCODE3 System Guard アンチチート エンジンで使用されるサード パーティ製のドライバー ファイルです。
影響を受ける PC ユーザーは、エラーがさまざまなケースで発生することを報告しています。そのようなレポートの1つは、ゲームを即座に閉じた後、または他のアプリケーションで何らかの作業を行った後にゲームに参加しようとするとエラーが発生すると述べています.他のレポートでは、特定のゲーム (Blade and Soul、PUBG など) の起動時またはコンピューターでのプレイ中に BSOD エラーが発生することが報告されています。とにかく、この投稿はこのエラーの解決策を提供します。

Xhunter1.sys ブルー スクリーン エラーを修正
あなたが直面している場合 xhunter1.sys BSOD エラー Windows 11/10 PC で特定のタスクを実行したり、特定のゲームを実行したり、プレイしたりする場合、以下の推奨ソリューションを順不同で正しく適用すると、システムの問題を解決するのに役立ちます。
- xhunter1.sys ドライバーを互換モードでインストールします。
- xhunter1.sys ファイルを削除します。
- ドライバーの署名の検証やメモリの整合性を一時的に無効にします。
- ページング ファイルを無効にする
- WinDbg によるトラブルシューティング
- ゲームを再インストールします。
解決策を詳しく考えてみましょう。通常どおりログインできる場合は、それで問題ありません。それ以外の場合は、セーフ モードで起動するか、[高度な起動オプション] 画面にアクセスするか、インストール メディアを使用してこれらの指示に従う必要があります。
1] xhunter1.sys ドライバーを互換モードでインストールします。
最も可能性が高いのは、xhunter1.sys ドライバー ファイルが最新バージョンの Windows OS と互換性がないことです。影響を受けた PC ユーザーからの報告によると、この場合はそうであると思われます。この場合、問題が解決したかどうかを確認するには、次の手順を実行して xhunter1.sys ドライバーを互換モードでインストールします。
- ドライバのインストール ファイルを右クリックします。
- 選ぶ 特徴 コンテキストメニューから。
- アイコンをタップまたはクリックします 互換性 タブ
- チェック このプログラムを互換モードで実行する オプション。
- ドロップダウンをタップして、以前のオペレーティング システムを選択します。
- タッチまたはクリック 大丈夫 .
システムにドライバーをインストールできるようになりました。プログラム互換性トラブルシューティング ツールを実行して、ドライバーの互換性の問題を解決できます。
読む : このプログラムは Windows 11/10 では動作しません
2] xhunter1.sys ファイルを削除します。
Xunter1.sys は、Wellbia.com の XIGNCODE3 System Guardian または XIGNCODE ソフトウェアに関連付けられたサードパーティ製のドライバー ファイルです。ドライバー ファイルは一部のゲームと共にインストールされますが、一部の影響を受けたゲーマーが報告したように、デバイスにゲームがインストールされていない可能性がありますが、ファイルは仮想ドライバーであり、アンチチート エンジンであるため、システムにまだ存在しています。 /オンラインゲーム用プログラム。そのため、ドライバー ファイルを使用するオンライン ゲームをプレイしない場合は、ファイルを削除できます。このファイルを必要とするオンライン ゲームをプレイすると、ファイルが自動的にインストールされます。
Driver Store Browser を使用して xhunter1.sys ファイルを削除するか、システムをセーフ モードで起動してから、そのシステム状態でドライバー ファイルを削除することができます。
読む : PnPUtil ドライバー パッケージのアンインストールに失敗しました
3] ドライバーの署名の検証やメモリの整合性を一時的に無効にします。
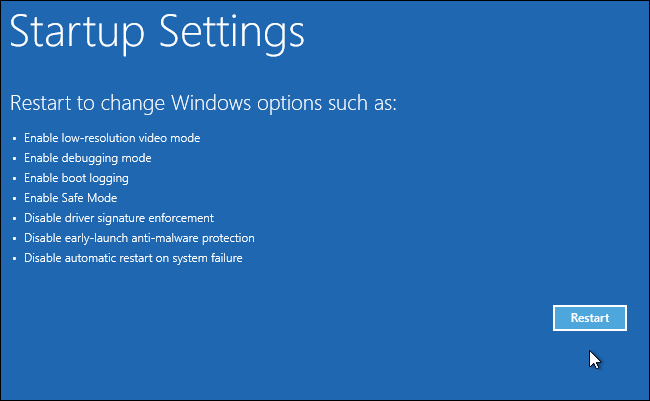
コンピューターがクラッシュし、フォーカス時にエラーが発生した場合、イベント ビューアーを確認すると、次のログ イベントが表示される場合があります。
情報 (イベント ID: 26):
元のアプリケーション ポップアップからイベント ID 26 の説明が見つかりません。このイベントを発生させるコンポーネントがローカル マシンにインストールされていないか、インストールが破損しています。コンポーネントをローカル コンピューターにインストールまたは復元できます。イベントが別のコンピューターで発生した場合、表示された情報はイベントと共に保存されているはずです。
イベントには次の情報が含まれていました。
??C:WINDOWSxhunter1.sys を読み込めませんでしたメッセージ リソースは存在しますが、メッセージ テーブルにメッセージが見つかりませんでした。
エラー (イベント ID: 7000):
次のエラーのため、xhunter1 サービスを開始できませんでした:このファイルのデジタル署名を確認できません。最近のハードウェアまたはソフトウェアの変更により、正しく署名されていないファイルまたは破損したファイルがインストールされた可能性があります。または、未知のソースからのマルウェアである可能性があります。
したがって、ドライバーの開発者に連絡して、デジタル署名されたドライバーを入手してインストールすることができます。それ以外の場合は、回避策として、この署名されていないドライバー ファイルを呼び出すゲームを起動する前に、ドライバーの署名検証を一時的に無効にすることができます。ゲーム中はドライバーの署名検証を無効にします。セッションの後、ドライバー署名の強制を有効にすることができます。その主な機能は、署名のために Microsoft に送信されたドライバーのみがブート プロセス中に Windows カーネルに読み込まれるようにすることです。これにより、侵入マルウェア/ウイルスとそれらの感染が防止されます。 Windows カーネル。
同様に、Windows 11/10 コンピューターでのゲーム セッションの前と最中に、メモリの整合性を無効にすることができます。
読む : Windows 11 でこのデバイスにドライバーを読み込めません
4]スワップファイルを無効にする
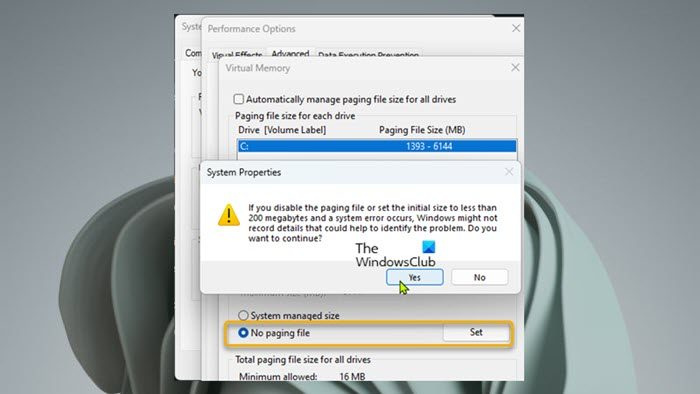
0xc0ea000a
スワップ ファイル (ページング ファイルまたはページング ファイルとも呼ばれる) は、ハード ドライブ上のオプションの隠しシステム ファイルです。これは、最近使用されていない RAM 内のデータのランダム アクセス RAM 拡張として使用されるハード ディスクの予約済み部分です。
スワップ ファイルを無効にするには、次の手順を実行します。
- クリック Windows キー + R [ファイル名を指定して実行] ダイアログ ボックスが表示されます。
- [ファイル名を指定して実行] ダイアログ ボックスで、次のように入力します。 sysdm.cpl Enterキーを押してシステムのプロパティを開きます。
- システムのプロパティで、ボタンをクリックします 高度 タブ
- 次にクリック 設定 ボタンイン パフォーマンス セクション。
- パフォーマンス オプションで、ボタンをクリックします。 高度 タブ
- 次の選択 編集ボタン 下 仮想メモリ セクション。
- 今すぐチェックを外します すべてのドライブのページング ファイル サイズを自動的に管理する オプション。
- 次に、複数のドライブがある場合はシステム ドライブを選択します。
- ラジオボタンを選択します スワップファイルなし オプション。
- プレス インストール済み ボタン。
- クリック はい 確認を要求します。
- プレス 大丈夫 ボタンをクリックしてウィンドウを閉じます。
- Windows を再起動します。
スワップ ファイルは、コンピュータの安定性を維持するのに役立ちます。コンピューターには実行中のすべてのプログラムを処理するのに十分なメモリがあると思われるかもしれませんが、この制限を超えると、プログラム エラーやシステム クラッシュが発生する可能性があります。この場合、代わりにスワップ ファイルのサイズを増やす必要があります。
5] WinDbgによるトラブルシューティング
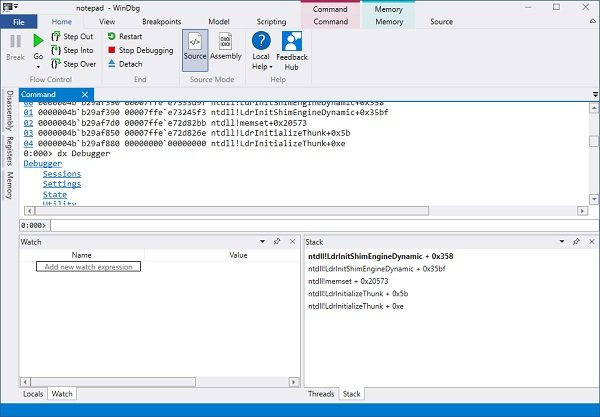
Windows デバッガー (WinDbg) は、コードの実行中にカーネル モードとユーザー モードのコードのデバッグ、クラッシュ ダンプの分析、CPU レジスタの調査に使用できる無料のツールです。ツールを使用するには、一定レベルの技術的知識が必要です。 Windbg を使用してブルー スクリーン ストップ エラーのトラブルシューティングを行う方法に関するガイドを参照し、役立つかどうかを確認できます。
6]ゲームを再インストールする
ゲームがアンインストールされたかどうかを確認し (アンインストーラー ソフトウェアを使用することをお勧めします)、ゲーム コンピューターにゲームを再インストールすると、問題の解決に役立ちます。そうでない場合は、次の解決策に進むことができます。
この投稿がお役に立てば幸いです。
xhunter1 sys を削除できますか?
XIGNCODE エンジンで構成されたゲームをアンインストールした後、Windows 11/10 コンピューターから xhunter1.sys ファイルを削除できます。 regedit を使用するには、WinKey + R を押して [ファイル名を指定して実行] ダイアログ ボックスを開きます。タイプ 再編集 をフィールドに入力し、Enter キーを押します。開いたレジストリ エディターで、次の場所に移動します。 編集 > 探す (または、regedit ウィンドウをフォアグラウンドにして Ctrl + F を押します)、「検索」フィールドに「xhunter」と入力し、Enter キーを押します。 Regedit は適切なフォルダーを強調表示し、それを削除します。削除する xhunter1.sys ファイルは次の場所にあります。 C:windows .
読む : Windows での FaceIt.sys、rzudd.sys または AcmeVideo.sys BSOD エラーを修正
Xigncode エラーとは何ですか?
さまざまなソリューションを使用しているときに発生する可能性のある XIGNCODE エラーがいくつかあります。発生する可能性のあるエラー コードには次のようなものがあります。
- ( 0xE0010001~0xE0010007 ) は、内部の XIGNCODE の問題によるものです。
- ( 0xE0190101~0xE0190109 ) XIGNCODE ファイルが破損している場合に発生します。
- ( 0xE0191005) ゲームクライアントの起動が重複することで発生します。
- ゲームに関係のないプログラムの使用を検出したため、エラー 0xE019100B が発生します。
- (0xE0191006) 初期起動段階で XIGNCODE プロセスに問題がある場合に発生します。
- (0xE0191007) 非標準のゲーム クライアントを起動すると発生します。
- (0xE0191009) 更新プロセス中に XIGNCODE に問題がある場合に発生します。
- (0xE019100C) 以前にハッキング ツールを使用したために、現在使用しているコンピューターがロックされている場合に発生します。
お役に立てれば。














