IT の専門家として、Microsoft Edge のプロファイル エラーを修正する方法を説明します。これは、さまざまな理由で発生する一般的なエラーです。 最初に行う必要があるのは、エラーの原因を特定することです。不適切なプロファイル パスや破損したプロファイルなど、いくつかの一般的な原因があります。 エラーの原因を特定したら、それを修正するプロセスを開始できます。プロファイル パスが正しくない場合は、レジストリを編集する必要があります。プロファイルが破損している場合は、プロファイルを削除して再作成する必要があります。 これらのプロセスはどちらも比較的単純ですが、Windows レジストリとファイル システムを十分に理解している必要があります。これらのことに慣れていない場合は、経験豊富な IT 専門家に助けを求めることをお勧めします。 プロファイル エラーを修正すると、問題なく Microsoft Edge を使用できるようになります。
Microsoft が Chromium エンジンに切り替えた後、Edge はユーザーの間でトレンドになりつつあります。新しい Microsoft Edge には、オンライン マルチタスキング、シームレスなブラウザー同期、拡張機能のサポート、没入型リーダーのサポート、追跡防止など、多くの高度な機能があります。また、複数のプロファイルのサポートも付属しています。デフォルトのブラウザーとして Edge を使用するユーザーは、仕事用と個人用に別々のプロファイルを作成できます。さまざまなメール アカウントのパスワード、ブックマーク、その他の設定を簡単に管理できます。

複数のプロファイルを操作している場合、Edge で次のプロファイル エラーが表示されることがあります。
プロファイル エラー: 一部の機能が利用できない場合があります。エラーが発生しました。
このバグは当初、Edge での DNS over HTTPS 構成によって引き起こされたパフォーマンスの問題を修正するために Microsoft が代替 DNS プロバイダーを無効にしたときに報告されました。 Insider Channels から Edge Stable に移行する際の多くのユーザーのバグが修正されました。しかし、いくつかのエラーが残ります。
Microsoft Edge のプロファイル エラーを修正
Edge が起動時にプロファイルの読み込みに失敗すると、エラーが発生します。修正するには プロファイル エラー Microsoft Edge では、次の提案を試すことができます。
- Microsoft Edge を更新します。
- Microsoft Edge を修復します。
- Microsoft Edge プロセスを終了します。
- Web データ ファイルを削除します。
- 新しいユーザー プロファイルから始めます。
これらのソリューションを詳しく見てみましょう。
1] Microsoft Edgeを更新する
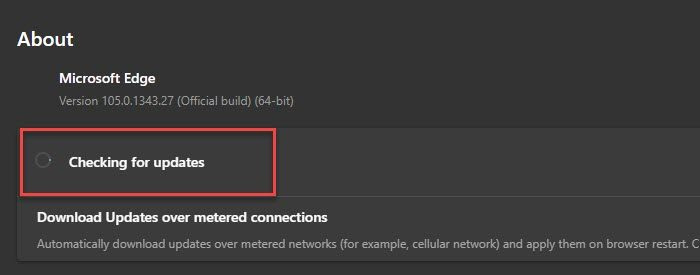
古いバージョンの Edge を使用している場合、エラーが発生することがあります。そのため、以下の手順に従って更新を確認することから始めます。
- Microsoft Edge を起動
- ブラウザの右上隅にあるメニュー アイコンをクリックします。
- 下にスクロールして ヘルプとフィードバック オプション。
- 選ぶ О マイクロソフトエッジ .
- Edge は自動的にアップデートを確認します。更新がある場合は、Edge が更新をダウンロードしてインストールできるようにします。
- クリック 再実行 ボタンをクリックして更新を完了します。
Edge を最新バージョンに更新すると、エラーはおそらく解消されます。
2] Microsoft Edgeを復元する
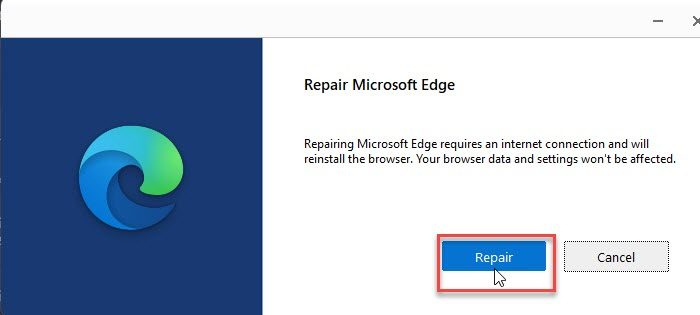
多数の拡張機能と複数のプロファイルが存在すると、ブラウザーに干渉することがあります。上記の解決策が機能しない場合は、エッジの修復を試してください。
- タスクバー領域の [スタート] ボタンをクリックします。
- に行く 設定 .
- プレス プログラム 左パネルにあります。
- プレス アプリケーションと機能 右側のパネルにあります。
- フィールドに「エッジ」と入力します アプリケーション一覧 検索文字列。
- の横にある 3 つの縦の点をクリックします。 マイクロソフトエッジ オプション。
- プレス 変化 .
- 次に、をクリックします 修理 .
「復元」アクションは、データや設定を保存しながらブラウザの問題を修正しようとします。
また読む: Windows 用の Microsoft Edge ブラウザーを使用するためのヒントとコツ。
3] Microsoft Edge プロセスを終了する
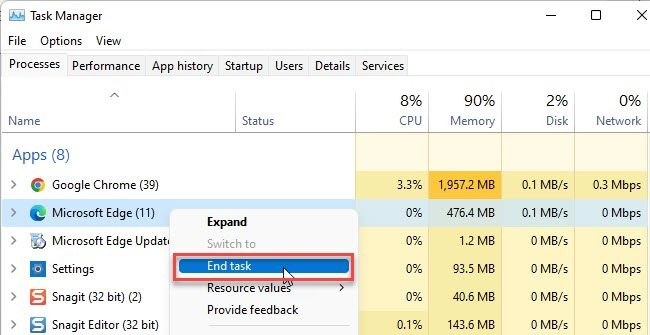
バックグラウンドで実行されている Edge プロセスに一時的な問題が発生する場合があります。これらのプロセスを終了して、Microsoft Edge のプロファイル エラーが修正されるかどうかを確認してください。
- Windows タスクバーにある [スタート] メニュー アイコンを右クリックします。
- 選ぶ タスクマネージャー 表示されるメニューから
- 探している マイクロソフトエッジ 下 プロセス タブ
- それを右クリックして選択します タスクを完了する オプション。
Edge を再起動して、問題が解決したかどうかを確認します。
4] Webデータファイルの削除
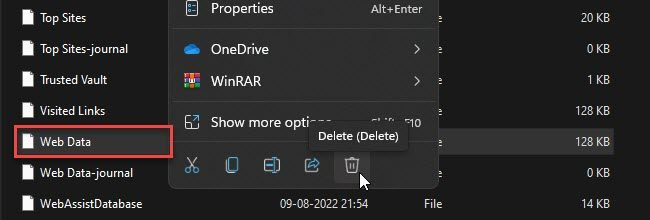
Web データが破損していると、Edge でプロファイル エラーが発生する可能性があります。 Windows 11/10 PC にローカルに保存されている Web データを削除して、エラーが修正されるかどうかを確認してください。
- クリック 勝つ + R 起動するキーボードショートカット 走る ダイアログウィンドウ。
- タイプ %LocalAppData% リクエスト欄に。
- プレス 入る .
- 切り替える C:ユーザー<текущий пользователь>AppDataLocalMicrosoftEdgeUser DataDefault .
- を右クリック ウェブデータ ファイルを開き、ボタンをクリックします ごみ アイコン。
Edge を再起動して、エラーが修正されたかどうかを確認します。
5] 新しいユーザー プロファイルでやり直す
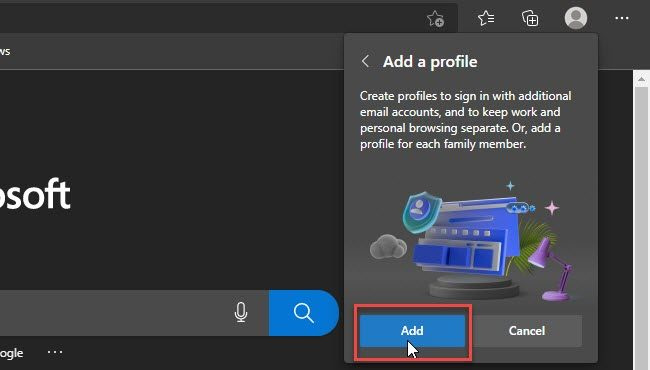
多くのユーザーは、新しいユーザー プロファイルを作成すると問題が解決することに気付きました。それでもプロファイル エラー メッセージが表示される場合は、新しいユーザー プロファイルに切り替えてみてください。
- 新しいプロファイルを作成する前に、既存のプロファイルからお気に入りをエクスポートして、後でインポートできるようにします。
- プロファイル データを HTML 形式で正常にエクスポートしたら、次のように入力して既存のプロファイルを削除します。 region://settings/people アドレスバーで 消去 プロファイル名の横にあるメニューから。
- 現在、Edge で新しいユーザー プロファイルを作成しています。
- をクリックしてお気に入りをインポートします Edge メニュー > お気に入り > お気に入りメニュー > お気に入りのインポート > お気に入りまたはブックマーク HTML ファイルからインポート .
Google Chrome および Mozilla Firefox から Edge に履歴と保存されたパスワードをインポートすることもできます。
新しいプロファイルで Edge を起動し、問題が解決したかどうかを確認します。
WindowsDefender通知アイコンの起動
Microsoft Edge プロファイルはどこに保存されますか?
Windows 11/10 PC では、Microsoft Edge プロファイルはローカルに保存されます。プロファイルへのパスを見つけるには、次のように入力します。 end://バージョン/ Edge ブラウザのアドレス バーで、 プロファイル パス .このように見えるはずです C:ユーザー<текущий пользователь>AppDataLocalMicrosoftEdgeProfile .このパスをコピーして、エクスプローラーに貼り付けます。保存した Edge プロファイルが表示されます。
Edge プロファイルを同期するにはどうすればよいですか?
Edge プロファイルを同期するには、ブラウザ ウィンドウでプロファイル アイコンをクリックし、 プロファイル設定管理 オプション。 Edge プロファイルの下で、次の場所に移動します。 同期する そしてクリック 同期をオンにする ボタン。次に、をクリックします 確認 ボタン。 Edge は同期のセットアップを開始し、完了すると通知します。 Edge を再起動して、変更を確認します。
続きを読む: ユーザーが新しいプロファイルを Microsoft Edge に追加できないようにする方法。
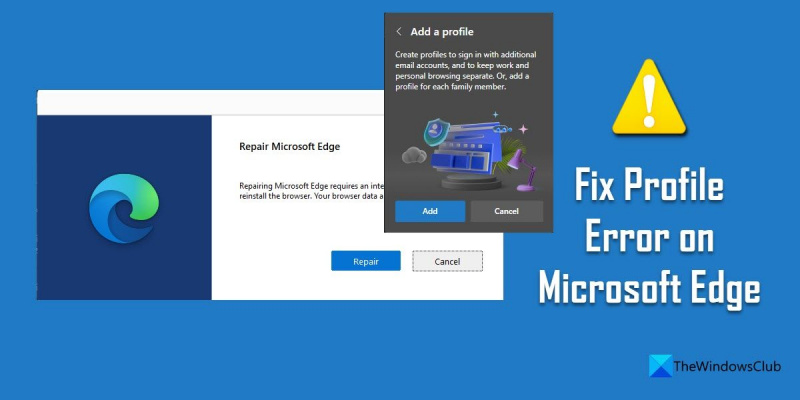








![Windows の更新後にプログラムが開かない [修正済み]](https://prankmike.com/img/troubleshoot/60/program-won-rsquo-t-open-after-windows-update-fixed-1.png)





