Fix printer driver error 0x000005b3 が発生した場合は、操作を完了できなかったことを意味します。これはさまざまな原因で発生する可能性がありますが、ドライバーの問題またはアクセス許可の問題である可能性が最も高いです。 ドライバーの問題である場合、最初にすべきことは、最新のドライバーがインストールされていることを確認することです。お持ちでない場合は、製造元の Web サイトにアクセスしてダウンロードしてください。最新のドライバーを入手したら、再インストールしてみてください。それでもうまくいかない場合は、互換モードで実行してみてください。 アクセス許可の問題である場合、最初にすべきことは、プリンターのセキュリティ設定を確認することです。ログインしているアカウントに適切な権限があることを確認してください。そうでない場合は、アカウントをセキュリティ設定に追加します。 それでも問題が解決しない場合は、コンピューターを再起動してみてください。通常、これで問題は解決します。そうでない場合は、IT 部門に連絡して支援を求める必要がある場合があります。
この投稿では、修正方法について説明します 操作を完了できませんでした (エラー 0x000005b3) Windows コンピュータの場合。多くの Windows ユーザーは、共有ネットワーク上のプリンターに接続しようとしたときにエラー 0x000005b3 に遭遇しました。このエラーは、Windows へのアップグレード後、またはユーザーがプリンターの追加ウィザードを使用して PC にネットワーク プリンターを追加したときに発生することが報告されています。完全なエラーメッセージは次のとおりです。
プリンタードライバーがインストールされていません。
操作を完了できませんでした (エラー 0x000005b3)
この投稿では、このエラーを引き起こす可能性のある考えられる原因について説明し、このエラーの解決に役立ついくつかの効果的な解決策も共有します.

プリンタードライバーエラー0x000005b3を修正
ネットワーク プリンターとは、イーサネットまたは Wi-Fi を使用してネットワークに接続する任意のプリンターを指します。ローカル プリンターとは異なり、同じネットワーク上の複数のデバイスで同時に使用できますが、ローカル プリンターでは使用できません。ネットワーク プリンターに接続するときに、エラー コード 0x000005b3 で「操作を完了できませんでした」というエラーが表示される場合は、プリンター ドライバーが破損しているか、OS と互換性がない可能性があります。プリンタードライバーのインストールに失敗したことも、エラーの原因である可能性があります。
決定 プリンター ドライバー エラー 0x000005b3 、接続しようとしているプリンターが正しくセットアップされており (接続先と同じ Wi-Fi ネットワークに接続されている)、電源が入っていることを確認します。次に、次の解決策を使用してエラーを修正します。
- プリンターのトラブルシューティング ツールを実行する
- 印刷スプーラ サービスをリセットします。
- プリンタ ドライバ ディレクトリの SYSTEM アカウントに完全なアクセス許可を設定します。
- プリンタードライバーを更新します。
- 一時ファイルを削除します。
提案されたソリューションを詳しく見てみましょう。
1]プリンターのトラブルシューティングツールを実行します。
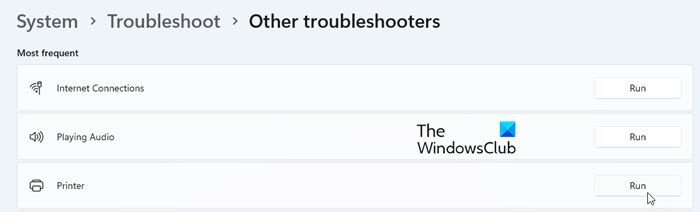
Windows 8.1 または Windows 7 から Windows 11/10 にアップグレードした場合、プリンターの問題が発生する可能性があります。プリンターのトラブルシューティング ツールは、Windows 11/10 ユーザーが経験したプリンターの問題を診断および解決するための組み込みの Microsoft ユーティリティです。
に行く 設定 > システム > トラブルシューティング .選ぶ 別のトラブルシューティング そしてクリック ランニング の横にあるボタン プリンター オプション。指示に従い、トラブルシューティング担当者に問題を見つけてもらいます。彼がそれを直せないなら、少なくとも問題の原因を教えてくれるでしょう。
2]印刷スプーラサービスをリセットする
エラーはネットワーク プリンターに関連しているため、次に行う必要があるのは、印刷スプーラー サービスをリセットすることです。プリント スプーラは、ネットワーク プリンタでの一連の印刷ジョブを管理するサービスです。正しいプリンター ドライバーの場所を取得し、印刷ジョブの実行時にそれらを読み込みます。印刷スプーラーが無効になっていると、プリンター ドライバー エラーが発生する場合があります。この場合、サービスを再度有効にすると、エラーが修正される可能性があります。
3] プリンタ ドライバ ディレクトリの SYSTEM アカウントに完全な権限を設定します。
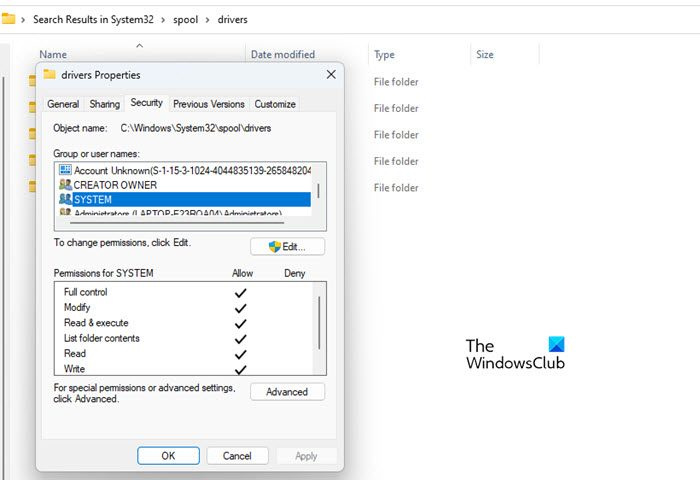
次に、ネットワーク プリンター ダイバーが SYSTEM アカウントに完全なアクセス許可を設定しているかどうかを確認します。
- に行く C:WindowsSystem32spool .
- 切り替える 運転手 フォルダ。
- フォルダを右クリックして選択 特徴 .
- 切り替える 安全性 タブ
- 選ぶ システム 「グループ名またはユーザー名」セクションにあります。
- Deny 権限をすべて削除し、SYSTEM アカウントに完全な権限を付与します。
ここで、ネットワーク プリンターを追加してみて、問題が解決するかどうかを確認してください。
なおす: Windows Update エラー 0x800705B3
4]プリンタードライバーを更新する
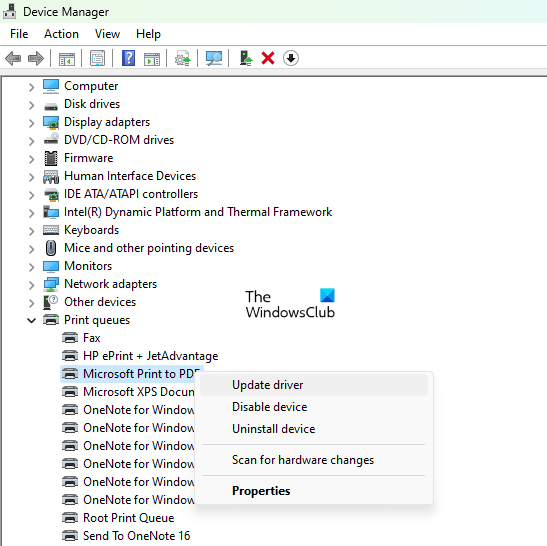
エラーの原因がプリンター ドライバーの不具合または古いものである場合は、ドライバーを更新すると問題が解決する場合があります。プリンターの製造元の Web サイトにアクセスし、プリンターのシリアル番号を使用して最新の利用可能なドライバーを見つけることができます。次に、このドライバーをダウンロードして Windows PC にインストールする必要があります。プリンター ドライバーを更新した後、システムを再起動し、ネットワーク プリンターを追加してみてください。
読む: Windows にドライバーをインストールできない .
5]一時ファイルを削除する
Windows は、システム一時フォルダー内のいくつかのファイルを監視します。このフォルダーに失敗したプリンター ドライバーのインストールのエントリが含まれている場合、エラー 0x000005b3 が発生する可能性があります。この問題を解決するには、Windows PC から一時ファイルを削除する必要があります。
これらのファイルは次の場所にあります。 c:/windows/一時 と C:ユーザー<имя_пользователя>AppDataLocalTemp (ログインしているユーザーの場合) with ‘ .tmp 'ファイル拡張子.
これらのファイルを削除する前に、管理者権限があることを確認してください。次に、指定された場所に移動し、Temp フォルダーの内容をすべて選択して、ボタンをクリックします。 Shift + Del キーを使用して、これらの一時ファイルをシステムから完全に削除します。
グーグルクロームでフォントサイズをリセットするにはどうすればよいですか
ディスク クリーンアップ ツールを使用して、Windows の一時ファイルを削除できます。 Sense Storage は、ファイルをクリーンアップするのと同じ仕事をするもう 1 つの便利なツールです。一時ファイルを削除した後、ネットワーク プリンターを再インストールしてみてください。
上記の回避策が、Windows PC のエラー 0x000005b3 の修正に役立つことを願っています。これが役立つ場合は、コメントでお知らせください。
続きを読む: Windows でプリンターがカラー印刷されません。















