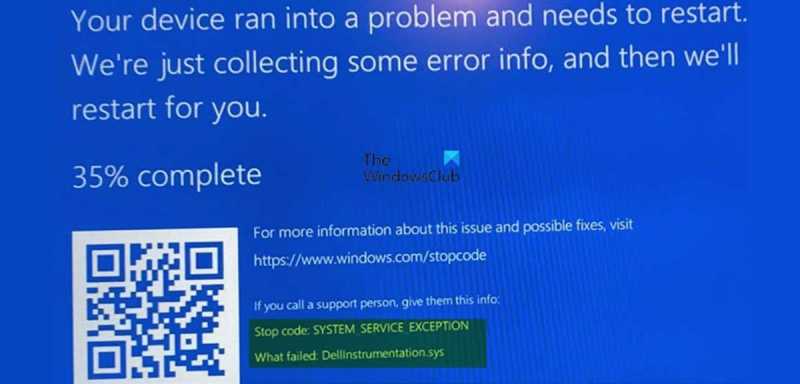IT の専門家として、DellInstrumentation.sys のブルー スクリーン エラーは Windows 11/10 で簡単に修正できることをお伝えします。知っておくべきことは次のとおりです。 まず、DellInstrumentation.sys ファイルは、Dell ラップトップの BIOS の重要なコンポーネントであり、BIOS と Windows 間の通信を担当します。 DellInstrumentation.sys ファイルでブルー スクリーン エラーが表示される場合は、BIOS と Windows 間の通信に問題がある可能性があります。 この問題を解決するには、Dell ノートパソコンの BIOS とドライバーを更新する必要があります。 BIOS の更新は非常に簡単なプロセスであり、詳細な手順は Dell の Web サイトで確認できます。 BIOS を更新したら、Dell ラップトップのドライバーを更新する必要があります。 お使いの Dell ノートパソコンのドライバーは、Dell の Web サイトまたはドライバー更新ツールを使用して見つけることができます。 これが、Windows 11/10 の DellInstrumentation.sys ブルー スクリーン エラーの修正に役立つことを願っています。
Windows を実行している Dell コンピュータを所有して使用している場合、遭遇する可能性があります。 DellInstrumentation.sys エラー SYSTEM_SERVICE_EXCEPTION コンピューターの起動時にブルー スクリーン オブ デス エラーが発生するか、システムを使用できません。この投稿は、影響を受ける PC ユーザーが Windows 11 または Windows 10 システムでこの問題を解決するための最も適切な解決策を見つけるのに役立つことを目的としています。

DellInstrumentation.sys とは何ですか?
DellInstrumentation.sys ドライバ ファイルは、ファームウェア アップデート ユーティリティ パック、Dell Command Update、Dell Update、Alienware Update、Dell System Inventory Agent、または Dell Platform Tag を使用したときに、Dell Windows オペレーティング システムにインストールされている可能性があります。 .システムのドライバー、BIOS、またはファームウェアを更新するソリューション。このファイルは、企業がマシンを集中管理するために使用する Dell OpenManage クライアント ツールを参照します。
影響を受けるユーザーは、最近、Dell、Alienware、またはその他の関連ブランドのほとんどのユーザーに対して、最新の Windows アップデートをインストールした後に問題が発生したと報告しました。しかし、調査によると、この問題は主に Dell が SupportAssist ソフトウェアに互換性のないアップデートをリリースしたことが原因であることが示されています。これにより、関連するソフトウェアとドライバーが誤動作し、永続的な DellInstrumentation.sys BSOD クラッシュが発生しました。一部のユーザーは、システムがすぐにクラッシュしない限り、コンピューターを適切に起動することさえできなかったと言っています。
DellInstrumentation.sys ブルー スクリーン エラーのクラッシュを修正
受け取ったら DellInstrumentation.sys エラー Dell Windows 11/10コンピュータの起動時にBSODエラーが発生したり、通常の使用中にシステムがクラッシュしたりする場合、以下の推奨される提案は、デバイスでこの問題を解決するのに役立つように設計されています.
Windows10スイッチのユーザーショートカット
- ブルー スクリーン トラブルシューティング ツールをオンラインで実行する
- Dell SupportAssist ソフトウェアのアンインストールまたはアップデート
- DellInstrumentation.sys ファイルを手動で削除します
- デバイス マネージャで DellInstrumentation を削除する
- すべての Dell サービスとスケジュールされたタスク SupportAssist を無効にする
- デル サポートに問い合わせる
リストされた各ソリューションに関連するプロセスの説明を見てみましょう。通常どおりログインできる場合は、問題ありません。それ以外の場合は、セーフ モードで起動するか、高度な起動オプション画面に入るか、インストール メディアを使用して起動し、これらの手順に従う必要があります。
1] オンライン ブルー スクリーン トラブルシューティング ツールを実行します。
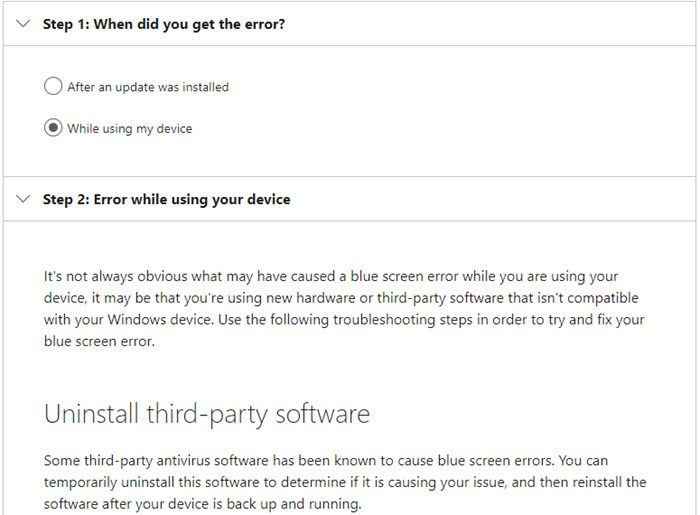
デルのコンピューターやその他の Windows PC で BSOD エラーが発生する原因として、ハードウェアの問題、ソフトウェアの問題、およびユーザー エラーが考えられます。初心者であろうと技術に精通していない PC ユーザーであろうと、Microsoft の Blue Screen Online Troubleshooter for Blue Screen Problems は、BSOD のトラブルシューティングと解決を目的として設計された自動化されたウィザードです。エラー。これは BSOD エラーの簡単なトラブルシューティング手順であり、場合によってはシステムを通常の動作状態に戻します。
読む: 紫、茶、黄、オレンジ、赤の死のスクリーンが説明する
2] Dell SupportAssist ソフトウェアをアンインストールまたはアップデートします。
影響を受けるユーザーが経験している DellInstrumentation.sys エラー Windows 11/10 PC の BSOD エラーは、問題が Dell SupportAssist バージョン 3.11 へのアップグレードで始まったことを報告しました。この場合、次の方法でソフトウェア バージョン 3.11 を削除できました。 アプリケーションと機能 設定アプリで、または(完全なアンインストールのためにサードパーティのアンインストーラーソフトウェアを使用することをお勧めします)、バージョン 3.10.4 以前をダウンロードしてインストールします。
または、SupportAssist ソフトウェアがインストールされていない PC を使用するか、3.11 以降のバージョンで問題が解決する可能性があるかどうかを確認してください。 PC を稼働させ続けるには、Dell SupportAssist による保護、アップデートなどが必要です。
読む : USBIEUpdate が Windows 11/10 で動作しなくなった
3] DellInstrumentation.sys ファイルを手動で削除します。
この簡単な解決策では、PC 上の DellInstrumentation.sys ファイルを手動で削除する必要があります。 DriverStore Browser を使用して、ファイルを見つけて削除できます。エクスプローラーで次のディレクトリを確認することもできます。
|_+_||_+_|この場所にファイルが存在する場合は、ファイルを右クリックして選択します。 消去 コンテキスト メニューから選択するか、クリックして選択し、キーボードの DELETE キーを押します。
読む : PnPUtil ドライバー パッケージのアンインストールに失敗しました
4] デバイス マネージャーで DellInstrumentation をアンインストールします。
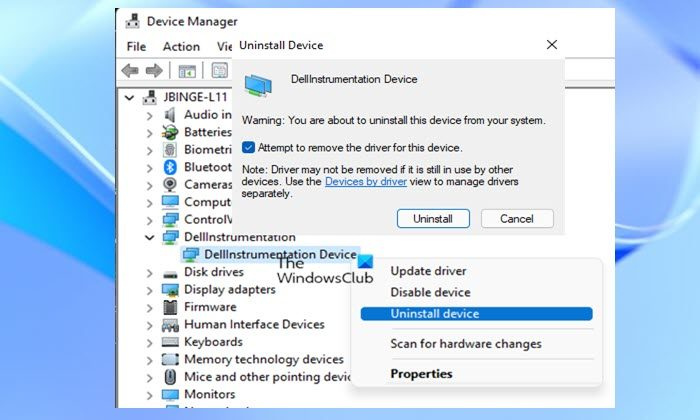
Dellinstrumentation は、システム管理者がデバイスを詳細なレベルで管理できるようにする Dell の機能です。これを使用して、BIOS 構成、リモート シャットダウン、およびその他の設定を変更できます。
このソリューションでは、デバイス マネージャで DellInstrumentation をアンインストールする必要があります。このタスクを完了するには、次の手順に従います。
- クリック Windows キー + X パワー ユーザー メニューを開きます。
- クリック M キーを押して、デバイス マネージャーを開きます。
- デバイス マネージャーで、インストールされているデバイスのリストを下にスクロールし、展開します。 デルのツール セクション。
- 次に、Dellinstrumentation デバイスを右クリックして、 デバイスを削除 コンテキストメニューから。
- 表示されるプロンプトで、チェックボックスをオンにします デバイスドライバーをアンインストールしようとしています オプション。
- クリック 大丈夫 確認。
これで問題が解決しない場合は、デバイス マネージャーで生体認証デバイスのすべてのドライバーを無効にすることもできます。これは、影響を受ける一部の Dell コンピュータ ユーザーに有効です。
読む : Windows 11/10 でコマンド ラインを使用してドライバーをアンインストールする方法
uTorrentのようなプログラム
5] すべての Dell サービスとスケジュールされたタスク SupportAssist を無効にします。
この解決策では、DellInstrumentation.sys ブルー スクリーンの原因となるさまざまなタスクを実行するために Dell SupportAssist ツールを使用する Windows 生体認証サービスだけでなく、以下を含むすべての Dell 関連サービスを無効にする必要があります。
- デルのサポートアシスタンス
- Dell SupportAssistance の修正
- Dell Power Manager サービス
- デル ストレージ コレクター
また、タスク スケジューラでスケジュールされたタスク SupportAssist を無効にする必要があります。方法は次のとおりです。
- クリック Windows キー + R [ファイル名を指定して実行] ダイアログ ボックスが表示されます。
- [ファイル名を指定して実行] ダイアログ ボックスで、次のように入力します。 taskchd.msc Enter キーを押して、タスク スケジューラを開きます。
- 下 タスク スケジューラ ライブラリ 、 探す DellSupportAssistAgentAutoUpdate 中央のパネルにあります。
- タスクを 1 回クリックしてから、 禁止する 右側のパネルにあります。
読む Q: 無効にしても安全な Windows サービスはどれですか?
6] デルサポートにお問い合わせください。
現在発生している問題が解決しない場合は、オプションで Dell Windows PC を再起動できます。 個人用ファイルを保存する .この道を進むことにした場合は、最初に Dell サポートに連絡して、PC の再起動を必要としないサポートを提供できるかどうかを確認してください。
システムに SupportAssist ソフトウェアがインストールされている場合は、昇格したコマンド プロンプトで DISM スキャンを実行して、次のコマンドを 1 つずつ実行できます。
|_+_||_+_||_+_|スキャンが完了したら、SFC スキャンを実行できます。正常性証明書を取得しても問題が再発する場合は、Dell サポートに連絡して BSOD ミニダンプと SupportAssist ログを送信できます。 SupportAssist ログを作成するには、次の手順に従います。
- ファイル エクスプローラーを開きます。
- 以下のディレクトリに移動します。
- 現場で走る SupportAssistDebugger.ps1 シナリオ。
ログ収集スクリプトが完了すると、現在のユーザーのデスクトップの SupportAssistLogs という名前のフォルダーにログが収集されます。このフォルダーを圧縮する必要があります。
この投稿がお役に立てば幸いです。
関連記事 : SYSTEM_SERVICE_EXCEPTION (ks.sys) BSOD エラー
デルがブルー スクリーンを表示し続けるのはなぜですか?
ブルー スクリーン エラーは、次の理由で発生します。
- Windows で、データを失うことなく回復できないエラーが発生します。
- Windows は、オペレーティング システムの重要なデータが破損していることを検出しました。
- Windows が致命的なハードウェア障害を検出します。
Dell ラップトップが起動しないのはなぜですか?
電源が入らない場合、またはオペレーティング システムが起動しない場合は、最初に Dell コンピュータをハード リセットすることをお勧めします。ハード リセットは、問題の原因となっている可能性のある残留電力を排出し、多くの問題を修正します。