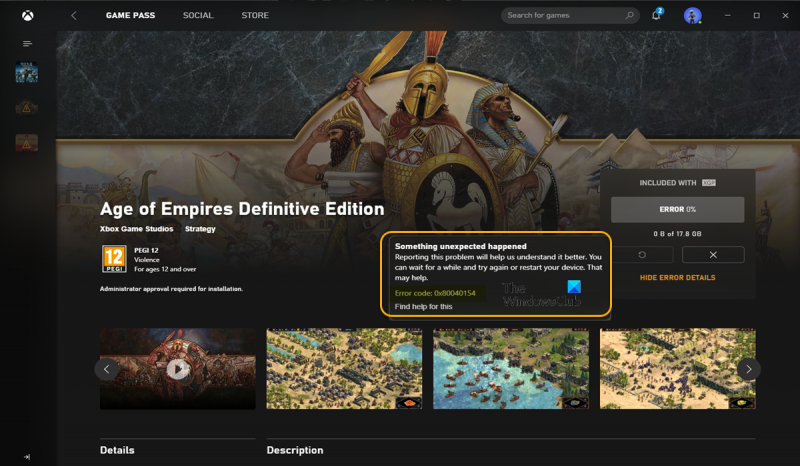Windows 10 で Xbox アプリを起動しようとしたときに 0x80040154 エラーが発生した場合、通常はアプリが Xbox Live に接続できないことが原因です。問題を解決するために試すことができることがいくつかあります。 まず、最新バージョンの Windows 10 を実行していることを確認します。Xbox アプリは Windows ストア アプリであるため、ストアを通じて自動的に更新されます。ただし、最新バージョンの Windows 10 を実行していない場合、アプリは Xbox Live に接続できない場合があります。 次に、コンピューターを再起動してみてください。これにより、問題の原因となっている可能性のある一時データが消去されます。 3 番目に、Xbox アプリをアンインストールして再インストールしてみます。これにより、問題の原因となっている可能性のある破損したデータが消去されます。 4 番目に、ネットワーク接続をリセットしてみてください。これにより、問題の原因となっている可能性のある DNS キャッシュまたは IP アドレスの問題が解決されます。 これらの解決策のいずれも機能しない場合は、Xbox サポートに連絡してサポートを受ける必要がある場合があります。
ゲームをインストールしようとすると、 Xbox アプリまたは Microsoft Store Windows 11 または Windows 10 コンピューターで、 予期しないことが起こった エラーコード教えて 0x80040154 、この投稿は、問題に対する最も適切な解決策を支援することを目的としています.

デフォルトのフォントを復元するWindows10
予期しないことが起こった
この問題を報告していただくと、問題をよりよく理解するのに役立ちます。少し待ってからもう一度試すか、デバイスを再起動してください。これは役に立ちます。
エラー コード: 0x80040154
Xbox アプリのエラー コード 0x80040154 を修正
エラーコードが表示される場合 0x80040154 Xbox アプリまたは Microsoft Store から Windows 11/10 デバイスにゲームをインストールしようとしている場合、推奨される解決策を提示された順序で適用して、システムの問題を解決できます。
- 最初のチェックリスト
- ゲーム サービスを再インストールする
- Microsoft Store と Xbox アプリをリセットする
- ZoneAlarm を削除します (該当する場合)
- システムの復元を使用してシステムを復元します。
リストされた各ソリューションに関連するプロセスの説明を見てみましょう。
1] 初期チェックリスト
以下の解決策に進む前に、次の一般的なトラブルシューティング タスクをそれぞれ完了することをお勧めします。各タスクを完了したら、ゲームをインストールして、エラー コードが表示されるかどうかを確認してください。 0x80040154 繰り返します。
- しばらく待ってからもう一度お試しください .場合によっては、このような問題は、ゲーム サーバーまたは Microsoft 側のサービスの一時的な停止が原因で発生することが多く、すぐに復元されて再び機能するはずです。 Xbox Live などの Microsoft サービスが稼働していること、およびゲーム サーバーがハングしていないことを確認できます。
- コンピュータを再起動してください .少し待って、ゲームに関連するすべてのサービスとゲームサーバーが稼働していることを確認してもエラーが続く場合は、エラーメッセージに示されているようにコンピューターを再起動し、ダウンロード時に再起動できるかどうかを確認してください。今すぐゲームをインストールしてください。
- インターネット/ネットワーク接続を確認する .これは、最初の 2 つのタスクにチェックを入れたにもかかわらず、コンピューターにゲームをインストールできない場合に続きます。インターネット/ネットワーク接続の問題が原因である可能性を排除するために、デバイスのネットワークおよびインターネット接続の問題を修正することを試みることができます.また、VPN を使用している場合は、ネットワークから切断して問題が解決するかどうかを確認できます。一方、VPN を使用していない場合は、VPN に接続することで接続の問題を解決できる場合があります。
- Windows ストア アプリのトラブルシューティング ツールを実行します。 .エラーの原因が Xbox アプリの軽微な問題で、アプリの機能が壊れている場合は、Windows ストア アプリのトラブルシューティング ツールを実行し、推奨される手順のいずれかを適用することで、問題を解決できる可能性があります。 Xbox アプリと Microsoft Store をリセットして、ゲーム デバイスのキャッシュをクリアし、問題が解決したかどうかを確認する必要がある場合があります。
- Windows が最新であることを確認する .通常、常に更新プログラムを確認し、利用可能なすべてのビットを Windows 11/10 デバイスにインストールすることをお勧めします。これにより、システム全体の通常の動作を妨げる可能性のある潜在的なエラーが確実に排除されます。
読む : Microsoft Store または Xbox アプリでエラー コード 0x80242020 を修正
2]ゲームサービスを再インストールします。
ゲーム サービスまたはアプリ インストーラー アプリによって作成された破損または破損したキャッシュまたは一時ファイルが原因である可能性があります。この場合、ゲーム サービスをリセットまたは再インストールして問題を解決できます。このタスクを完了するには、次の手順に従います。
まず、Win+X ホットキーを押して、Windows ターミナル (管理者) を選択します。
次のコマンドを入力して、Microsoft Gaming Services インフラストラクチャ全体を削除します。
ペイパルサインイン|_+_|
次にコマンドを完了させ、アンインストールが完了したら、次のコマンドを使用してパッケージを再インストールします。
|_+_|パッケージが再度インストールされたら、システムを再起動して、エラーが解決されたかどうかを確認します。
3] Microsoft Store と Xbox アプリをリセットします。
回復オプションが機能しない場合は、Xbox アプリのリセットを試すことができます。このエラーは、Xbox アプリに関連する設定や設定が破損している場合に発生する可能性があります。このようにして、アプリをデフォルト設定にリセットできます。ただし、リセットすると Xbox アプリのデータが削除されることに注意してください。したがって、必ずデータをバックアップしてください。
Xbox アプリをリセットするには、次の手順に従います。
- まず、Windows + I ホットキーを押して設定アプリを起動します。
- 次に、[アプリケーション] タブに移動し、[アプリと機能] をクリックします。
- アプリのリストで Xbox アプリを見つけます。
- その後、アプリケーションの横に表示されている 3 つの点があるメニュー ボタンを押します。
- 利用可能なオプションから、[その他のオプション] をクリックします。
- 次のページで、[リセット] セクションを見つけて、[リセット] ボタンをクリックします。
- 次に、次のプロンプトで [リセット] オプションをクリックして、リセット プロセスを確認します。
4] ZoneAlarmを削除します(該当する場合)
この特定のバグを調査した結果、奇妙なことに、影響を受けた PC ユーザーのほとんどが Windows 11/10 PC に ZoneAlarm セキュリティ ソフトウェアをインストールしていたことが判明しました。この場合、ZoneAlarm を削除するとうまくいきました。サードパーティの削除ソフトウェアを使用するか、可能であれば ZoneAlarm 用の独自の AV 削除ツールを使用することをお勧めします。デバイスから ZoneAlarm を完全に削除することで問題が解決する場合は、Windows 用の代替のサードパーティ製ウイルス対策ソリューションまたは組み込みの Windows Defender に切り替えることをお勧めします。
5]システムの復元を使用してシステムを復元します。
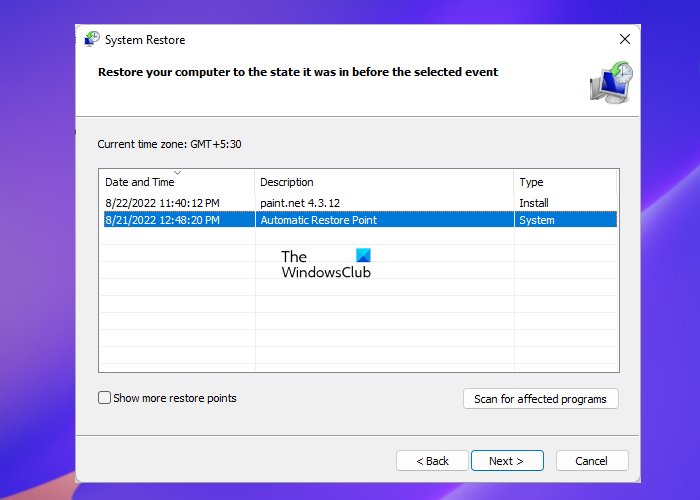
Windows10のコールオブデューティー
システムの復元は、特に最近まで Windows 11/10 PC にゲームをインストールする際に問題がなかった場合、当面の問題に対する実行可能なソリューションです。 ZoneAlarm がインストールされていたとしても、最近までゲームをインストールできたと仮定すると、システム アップデートまたはウイルス定義アップデートが原因である可能性が最も高いです。いずれにせよ、ZoneAlarm をアンインストールする代わりに、これに該当する場合は、以下の手順に従って、問題が発生する前の時点にシステムを復元できます。
- クリック Windows キー + R . [ファイル名を指定して実行] ダイアログ ボックスが表示されます。
- [ファイル名を指定して実行] ダイアログ ボックスで、次のように入力します。 最初の Enterキーを押して実行します システムの復元 ウィザード。
- 最初のシステム リカバリ画面で、 次 .
- 次の画面で、関連するボックスにチェックを入れます さらに復元ポイントを表示 .
- デバイスの問題に気付く前に、復元ポイントを選択してください。
- クリック 次 次のメニューに移動します。
- クリック 終わり 最後のプロンプトで確認します。
デバイスに ZoneAlarm がインストールされていないのに、最近の Windows アップデート後に Xbox アプリを介してゲームをダウンロードおよびインストールする際に問題が発生し始めたことに気付いた場合、つまり、このような場合は、次を使用して新しいアップデートをアンインストールできます。コマンド プロンプトまたはコントロール パネルの [インストールされた更新プログラム] アプレットを開き、問題が解決するかどうかを確認してください。そうでなければ、次の修正に進むことができます。
読む : Microsoft Store または Windows Update のエラー 0x80040154 を修正します。
この投稿がお役に立てば幸いです。
エラー コード 0x80040154 の意味は何ですか?
エラー コード 0x80040154 は、複数のシナリオでエラー コードが発生する可能性があるため、インスタンスに応じて異なる問題を示している可能性があります。たとえば、Windows コンピューターで Outlook を使用しているときに、何人かの Outlook ユーザーがエラー 0x80040154 に遭遇しました。このエラーは通常、Outlook の構成に問題がある場合、誤って「inetcomm.dll」ファイルを登録解除した場合、または Office のインストールに問題がある場合に発生します。
読む : エラー 0x80040154、Windows Hello for Business PIN のセットアップに失敗しました
「クラスが登録されていません 0x80040154」というエラー メッセージが表示されるアプリケーションのインストールの失敗を修正する方法を教えてください。
アプリのインストールがエラー メッセージ Class not registered 0x80040154 で失敗した場合、そのような場合、Microsoft Store から Windows 11/10 PC にアプリをインストールすることはできません。この問題を解決するには、Microsoft Store を開いて次の場所に移動します。 設定 > アプリケーションの更新 > ライセンスの同期 .その後、システムを再起動して、アプリケーションのダウンロードを再試行してください。