ほとんどのユーザーは、コンピューターのファイル拡張子にあまり注意を払っていないでしょう。しかし、IT の専門家であれば、これらの拡張機能が重要であることをご存知でしょう。ファイルの種類を教えてくれるので、問題のトラブルシューティングに役立ちます。 この記事では、Windows 10 でファイル拡張子を表示する方法を紹介します。これは、よく知らないファイルを開こうとしている場合や、問題をトラブルシューティングしようとしている場合に役立ちます。特定のファイルの種類。 Windows 10 でファイル拡張子を表示するには、次の簡単な手順に従ってください。 1. ファイル エクスプローラーを開きます。 2. [表示] タブをクリックします。 3. [ファイル名拡張子] の横にあるチェックボックスをオンにします。 それだけです!これで、コンピューター上のすべてのファイルのファイル拡張子を確認できるようになります。 ファイル拡張子を再度非表示にする場合は、同じ手順に従って、[ファイル名拡張子] の横にあるチェックボックスをオフにします。
ファイル拡張子は、ファイルの種類を定義するものです。通常の Windows ユーザーであれば、ファイルの種類を特定することはまったく問題ではありません。セキュリティの観点から開こうとしているファイルの種類を判断するには、ファイル拡張子を確認することが非常に重要です。したがって、この投稿では、非表示または非表示にする方法を説明します ファイル拡張子を表示 Windows 10/8/7 と、それらを表示する理由。
ファイル名には複数のドットを使用できるため、マルウェアの実際のファイル名は 本当の言葉.docx.exe .ただし、ファイル拡張子を表示するように Windows を構成していないため、表示されるのは 本当の言葉.docx . Word 文書だと思ってクリックすると、コンピュータに感染する可能性があります。一方、ファイル拡張子を表示するようにコンピューターを設定すると、そのフルネームが表示されます- 本当の言葉.docx.exe 、これは実際には実行可能ファイルであり、悪意のあるファイルである可能性が最も高いことを判断するのに役立ちます.
ファイル拡張子とは何ですか?なぜ便利なのですか?
ファイルの種類によって、拡張子が異なります。オーディオ ファイルは、ファイルを開くために使用されるプログラムに応じて、.mp3、.wav、.wma およびその他の形式になります。ファイル拡張子は、オペレーティング システムがその特定のファイルを開くための適切なプログラムを識別するのにも役立ちます。したがって、ファイル拡張子をより安全に表示する必要があります。Windows でファイル拡張子を表示するオプションを有効にする方法を説明します。

前述のように、Windows はデフォルトでファイル拡張子を表示せず、非表示にしています。ただし、オプションを切り替えてそれらを表示できます。
mcsa:Windows Server 2012
Windows 10 でファイル拡張子を表示する
この設定にアクセスするには、次の 5 つの方法があります。
- エクスプローラーのオプションから
- Windows エクスプローラーのリボンから
- レジストリの使用
- コマンドラインの使用
- グループ ポリシー エディターを使用します。
1]フォルダーまたはエクスプローラーのオプションを介して
[コントロール パネル] > [外観とカスタマイズ] を開きます。今すぐクリックしてください フォルダーのプロパティ また ファイル エクスプローラ オプション 、現在は > [表示] タブと呼ばれています。
このタブの [詳細設定] セクションに、オプションが表示されます。 既知のファイル タイプの拡張子を非表示にします。 このチェック ボックスをオフにして、[適用] と [OK] をクリックします。
ウィンドウズ10 ユーザーも検索可能 エクスプローラーのオプション をクリックして、このフィールドを開きます。
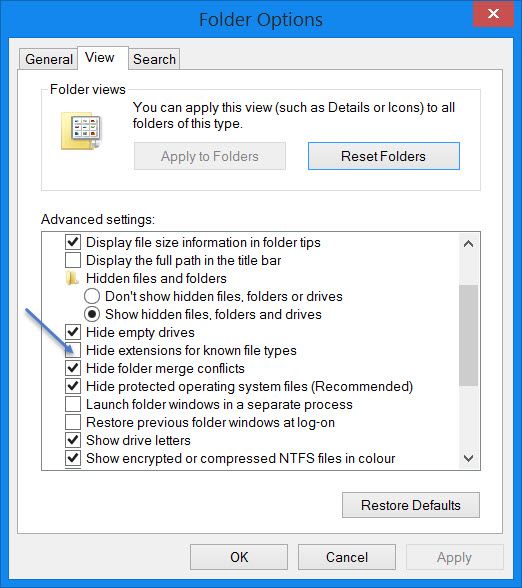
これで、Windows システム上のすべてのファイルの拡張子を確認できます。
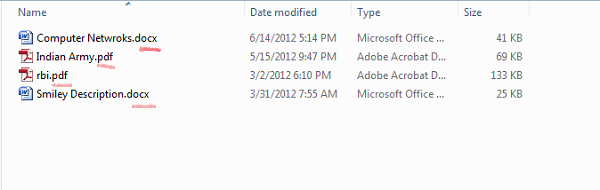
Windows 10/8.1 ファイル エクスプローラーでは、ファイル エクスプローラーからファイル エクスプローラー オプションにアクセスできます。
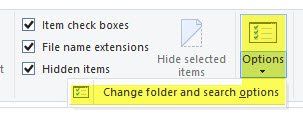
[表示] > [オプション] > [フォルダーと検索のオプションの変更] をクリックします。
ここに来たら、上記のように必要なことは何でもできます。
Windows 7 では、ファイル エクスプローラーを開き、 全て を押して、クラシック パネルを表示します。次に、[ツール] > [フォルダー オプション] をクリックします。上記の手順に従ってください。
これらは非常に簡単な手順であり、ファイル拡張子を表示するためにサードパーティのソフトウェアは必要ありません。 Windows は、簡単に実現できるすべてのものを提供してくれます。重要なのは、それらを知り、実装することです。これは、Windows 7 でファイル拡張子を確認する最初の方法です。
2] Windowsエクスプローラー経由
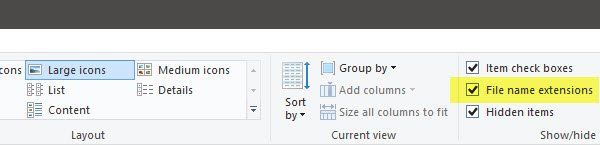
エクスプローラーを開き、[表示] タブに移動します。選ぶだけ ファイル名拡張子 チェックボックスをオンにして完了です。
3]レジストリエディタの使用
WINKEY + R ボタンの組み合わせを押して実行ユーティリティを起動し、次のように入力します。 再編集 し、Enter を押します。レジストリ エディターを開いた後、次のキーに移動します。
|_+_|というラベルの付いた DWORD エントリを見つけます。 HideFileExt.
オンラインログインは現在ご利用いただけません。
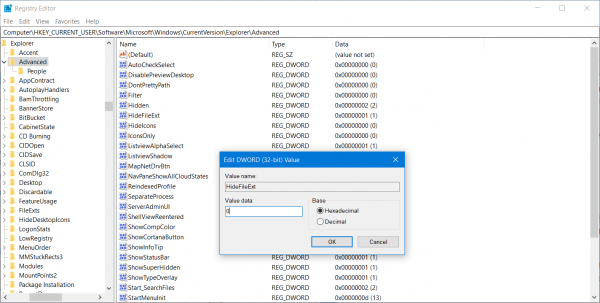
指定した DWORD エントリをダブルクリックし、その値を次のように設定します。 0. これにより、隠しファイルの拡張子が表示されます。
価値 0 ファイル拡張子を非表示にします。
レジストリ エディターを閉じてコンピューターを再起動し、変更を有効にします。
4] Windowsコマンドプロンプトを使用する
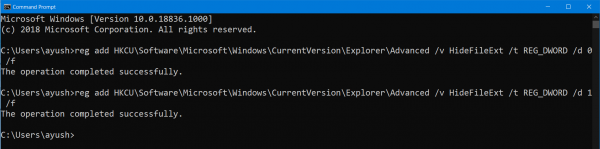
この修正は、上記の両方のシナリオで使用できます。 Windows 10 インストーラーの起動ディスクを挿入します。
押してスタート ウィンキー + X 組み合わせて選ぶ コマンド プロンプト (管理者) 管理者権限でコマンド プロンプトを実行します。
コマンド プロンプト プロンプトで、このブート デバイスのルートの場所に移動します。そこに到達したら、次のように入力してファイル拡張子を表示します。
|_+_|Enter キーを押します。
次のコマンドを入力して、ファイル拡張子を非表示にすることもできます。
BIOSバージョンを確認する方法|_+_|
5] グループ ポリシー エディタの使用
グループ ポリシー エディターを使用して、ここで設定を変更することもできます。
[ユーザーの構成] > [オプション] > [コントロール パネルの設定] > [フォルダー オプション]。
「非表示のファイルとフォルダーを表示する」にチェックを入れ、「既知のファイルの種類の拡張子を非表示にする」のチェックを外します。
PC修復ツールをダウンロードして、Windowsエラーをすばやく見つけて自動的に修正しますこのようにして、Windows 10/8 でファイル拡張子を表示するように Windows を構成できます。追加するものがある場合は、コメントでお知らせください。













