IT の専門家として、Windows 10 に Realtek HD Audio Manager をダウンロードして再インストールする方法を紹介します。このプロセスは非常に簡単で、数分しかかかりません。 まず、Realtek Web サイトから Realtek HD Audio Manager をダウンロードする必要があります。ファイルをダウンロードしたら、ダブルクリックして開きます。 次に、Realtek HD Audio Manager をインストールする必要があります。これを行うには、画面上の指示に従ってください。インストールが完了したら、コンピューターを再起動します。 コンピューターが再起動したら、Realtek HD Audio Manager を開きます。システム トレイに Realtek HD Audio Manager アイコンが表示されます。それをダブルクリックして開きます。 Realtek HD Audio Manager ウィンドウが表示されます。ここから、サウンド カードに関するさまざまな設定を変更できます。サウンド カードに問題がある場合は、こちらからトラブルシューティングを試すことができます。 それだけです!これで、Windows 10 で Realtek HD Audio Manager をダウンロードして再インストールする方法がわかったはずです。
Realtek HD オーディオ ドライバー Windows システムでサウンド設定を制御するために最も一般的に使用されるサウンド ドライバです。 Realtek High Definition Audio Manager には、Realtek Audio ドライバが付属しています。実際、5.1 チャンネル オーディオで 16、20、24 ビットのパルス コード変調を使用する 6 チャンネルのデジタル - アナログ コンバーター (DAC) をサポートし、優れた機能を備えた、最も一般的に使用されているオーディオ ドライバーです。
xboxコンソールコンパニオンをアンインストールする方法
基本的に、サウンド ドライバは、Windows デスクトップでサウンドを簡単に制御できるようにし、サウンド カードを通じてシステムに高品質のサウンドを提供することで知られています。音質を向上させるために、オーディオ デバイスでタグ付けされます。最近、Windows ユーザーからサウンド ドライバへのアクセスに関する問題が報告されました。ユーザーも持っていた Realtek HD オーディオ マネージャー タスクバー、タスクバー、および通知セクションからアイコンが失われたり、間違った場所に配置されたりします。 Windows の更新後、またはサウンド カード ドライバーの変更が原因で問題が発生した可能性があります。
この記事では、Windows 10/8/7 で Realtek HD Audio Manager をダウンロードして再インストールする方法と場所を紹介します。この投稿には、次の提案も含まれています。
-
Realtek HD オーディオ マネージャーのアイコンが表示されない
-
Realtek HD オーディオ マネージャーが見つからない
-
Realtek HD Audio Manager が開きません。
開始する前に、システムの復元ポイントを作成できます。
Realtek HD Audio Manager をダウンロードして再インストールする
新しいドライバーをダウンロードする前に、現在のドライバーをすべてアンインストールしてください。複数のドライバー間で重複する競合を回避するには、重複するオーディオ ドライバーも削除する必要があります。これを行うには、次の手順を実行します。
[スタート] ボタンをクリックして、次の場所に移動します。 デバイスマネージャ。
拡大 サウンド、ビデオ、およびゲーム コントローラ デバイスマネージャーのリストから。
その下で、オーディオドライバーを見つけます Realtek ハイ デフィニション オーディオ .
それを右クリックして選択します デバイスを削除 ドロップダウンメニューから。

でオプションを確認してください このデバイスのドライバー ソフトウェアをアンインストールします そしてヒット 消去 ボタン。

[ビュー] タブに移動して、 非表示のデバイスを表示 ドロップダウンメニューから。

重複するサウンド ドライバがあれば探します。それを右クリックして、「削除」オプションを選択します。
システムを再起動します。
あなたはできる Realtek HD オーディオ マネージャーをダウンロード ここから .
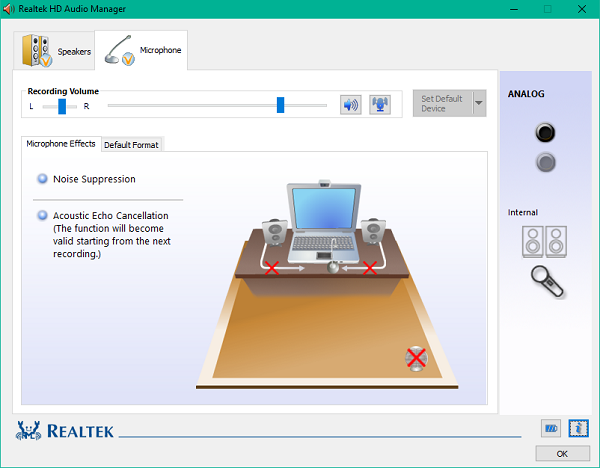
に Realtek HD Audio ドライバーを手動でダウンロードする 、Realtek の公式 Web サイトにアクセスする必要があります。次の 2 つの場所で確認する必要があります。
訪問 realtek.comはこちら ソフトウェアが利用可能かどうかを確認します。

はいの場合は、ダウンロードします。そうでない場合は、探します 高品位オーディオ コーデック ここで realtek.com/en/downloads.

ダウンロード ページには、ダウンロード可能なオーディオ ドライバーが一覧表示されます。
ダウンロード プロセスが完了したら、インストール ファイルをダブルクリックし、指示に従ってインストールを完了します。
Realtek HD Audio を再インストールしてもコンポーネントが見つからない場合、または開けない場合は、次のヒントに従ってください。
Realtek HD オーディオ マネージャーのトラブルシューティング
1] HD オーディオ用の Microsoft UAA バス ドライバーを無効にし、ドライバーの競合を修正します。
デバイス マネージャーで、[システム デバイス] を展開します。
検索して見つける ハイ デフィニション オーディオ用の Microsoft UAA バス ドライバー。
それを右クリックし、ドロップダウン リストから [無効にする] を選択します。
Windows の設定を開き、 アプリケーションと機能
プレス Realtek ハイ デフィニション オーディオ ドライバー でオプションを選択します 消去 運転者。

次に、デバイス マネージャーに移動し、無効になっている Microsoft ドライバーを右クリックします。
ドロップダウン メニューから [削除] をクリックします。
完了したら、Realtek HD オーディオ ドライバーを再インストールします。
2]タスクマネージャーで自動起動を有効にする
[スタート] に移動し、[タスク マネージャー] を開きます。
切り替える 走る タブ。
Realtek HD Audio Manager を検索して見つけます。
ステータスが無効になっている場合は、右クリックして選択します オンにする ドロップダウン メニューからオプションを選択します。

システムを再起動します。
なおす : Realtek HD オーディオ ドライバーのインストール エラー、エラー OxC0000374 .
3]サウンドドライバーソフトウェアを更新します。
それでも Realtek HD オーディオが見つからない場合は、次の手順を実行します。
デバイス マネージャーを開きます。
拡大 サウンド、ビデオ、およびゲーム コントローラー。
を右クリック Realtek ハイ デフィニション オーディオ そしてクリック ドライバーの更新 ドロップダウンメニューから。

コンピューターに最新のドライバー インストール ファイルがインストールされていると仮定して、 コンピューターでドライバーを探す.

選んで決める 私のコンピュータで利用可能なドライバのリストから選択させてください。
日付で最新のドライバーを検索して選択し、[次へ] をクリックして更新します。
読む : Realtek HD Audio Manager を使用して PC のサウンドをブーストする方法 .
Gmail何かが正しくありません
4]レガシーハードウェアを追加する
デバイスマネージャーに移動します。
検索してクリックします サウンド、ビデオ、およびゲーム コントローラ .
クリック アクション タブ。
検索してクリック レガシー ハードウェアの追加 ドロップダウンメニューから。

[次へ] ボタンをクリックし、次のラジオ ボタンを選択します。 ハードウェアを自動的に検索してインストールします (推奨)。

「次へ」をクリックして、ドライバーを手動で再度インストールします。
続きを読む : Windows 10 のドライバーをダウンロードする場所 .
PC修復ツールをダウンロードして、Windowsエラーをすばやく見つけて自動的に修正しますヒント : あなたは私たちをチェックしたいかもしれません TWCビデオセンター ハウツーやチュートリアルなど、多くの興味深いビデオを提供しています。





![オペレーティング システムが正しくシャットダウンされませんでした [修正済み]](https://prankmike.com/img/errors/D8/operating-system-did-not-shutdown-cleanly-fixed-1.jpg)








