経験している場合 Google アカウントを Microsoft Cloud に接続する際の問題 、あなたは正しい場所にいます。この投稿では、問題に対処し、実行可能な解決策を提供します。最も一般的な問題は、Gmail を Windows PC のメールまたは Outlook に接続することです。この問題の主な原因は Gmail の設定にあるため、それらを確認して変更を試みる必要があります。

Gmail アカウントは Microsoft アカウントとは異なります。元の Gmail アドレスは Google アカウントとして機能し、ユーザーは Google サービスやガジェットにアクセスできます。一方、Microsoft クラウド アカウントは、Gmail アドレスに関連付けられている場合でも、サービスへのアクセスを提供します.ただし、2 つのサービスは接続できます。たとえば、Gmail と同期するには、Outlook アカウントを IMAP 用に構成する必要があります。それでは、Google アカウントを Microsoft Cloud に接続する際の問題を解決する方法を見てみましょう。読む。
Google アカウントを Microsoft Cloud に接続する際の問題を解決する
Google アカウントを マイクロソフト クラウド IMAP を使用して Google アカウントに接続できなかったこと、および IMAP 設定を変更する必要があることを示すエラーが表示された場合は、最初の解決策としてそれを行うだけで済みます。ほとんどの場合、問題は Gmail の設定にあります。 IMAPと SMTP 設定 Google アカウントを Microsoft Cloud に接続する際に問題が発生するため、それらを正しく構成する必要があります。この問題を解決するには、次の手順に従います。
- IMAP 設定を確認して有効にする
- メール クライアントの SMTP 設定を微調整する
- フォルダを有効にする
- Windows PC のメールと Outlook を再起動します
これらのソリューションについて詳しく見ていきましょう
1] IMAP設定を確認して有効にします
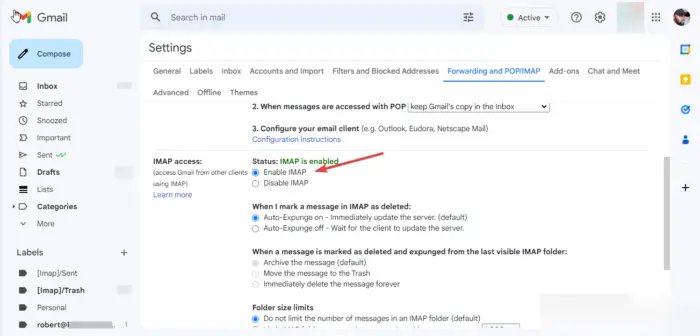
で IMAP を有効にする Gmail アカウント アカウントを接続する前の最初の主要な要件です。無効になっている場合は、IMAP 設定を使用して他のメール クライアントで Gmail にアクセスできないことを意味します。したがって、これらの設定を変更する必要があります。その方法は次のとおりです。
- Web ブラウザで、Gmail にログインします。
- 右上に、 設定 アイコン。それをクリックしてから選択します すべての設定を見る .
- 新しい詳細ウィンドウが表示されます。に行く 転送と POP/IMAP オプション。
- 表示される場所まで下にスクロールします IMAP アクセス .ステータスが 無効 の横にあるチェックボックスをオンにします。 IMAP を有効にする 有効にします。
- を選択 変更内容を保存 ボタンをクリックしてプロセスを完了します。
2] メール クライアントの SMTP 設定を微調整する
ここで、SMTP およびその他の設定を変更する必要があります。 Outlook アカウント .これらの設定に簡単にアクセスするには、Outlook アプリを使用することをお勧めします。ただし、Outlook Web、メール アプリ、またはメール Web を使用することもできます。次の手順を使用して、Outlook アプリの SMTP およびその他の設定を変更します。
- Windows コンピューターで Outlook アプリを開き、 ファイル .
- Outlook に Gmail アカウントを追加していない場合は、 アカウントを追加する Gmail のアドレスとパスワードを使用してサインインします。
- クリック アカウント設定 ドロップダウンで、選択します サーバー設定 .新しいウィンドウが表示されます IMAP アカウント設定 .
- 受信メールについては、次のように設定を変更します。
ユーザー名 : あなたの Gmail アドレス
サーバ : imap.gmail.com
ポート :993
暗号化方式 : SSL/TLS - 送信メールの場合、次のように設定を変更します。
サーバ : smtp.gmail.com
ポート :465
暗号化方式 : SSL/TLS
クリック 次 アカウントを更新してから 終わり をクリックしてプロセスを完了します。
Outlook Web を使用している場合は、次の手順を使用して SMTP 設定を変更します。
ファイルシステムエラー(-2147219200)
- Outlook Web アカウント設定に移動します ここ 次の設定を変更します。
- の中に 受信メール IMAP サーバー設定では、詳細が次のようになっていることを確認してください。
仕える r: imap.gmail.com
SSLが必要 : はい
ポート :993 - ために 送信メール SMTP 詳細は次のようになります。
サーバ : smtp.gmail.com
SSLが必要 : はい
TLS が必要 : はい
認証が必要 : はい
SSL ポート :465
TLS ポート :587
名前にはフル ネームまたは表示名を忘れずに使用してください。メール アドレスをアカウント名またはユーザー名として使用します。 Outlook のパスワードではなく、Gmail のパスワードを使用する必要があります。
3]フォルダを有効にする
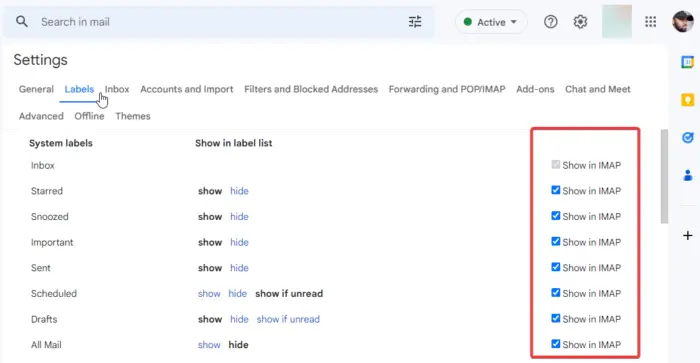
Mail for Windows および Outlook は、Gmail フォルダーにアクセスする必要があります。これを行うには、フォルダが IMAP 設定 . IMAP に表示するラベルは自由に選択できます。不要なものは削除できます。 Gmail でフォルダを有効にする方法は次のとおりです。
- ブラウザで、Gmail アカウントにログインします。
- クリック 設定 右上のアイコン。下にスクロールして選択 すべての設定を表示します。
- 新しいウィンドウで、選択します ラベル トップバーに。
ここで、必要なすべてのラベルは、横のボックスをチェックすることで有効になります IMAPで表示 各ラベルに。送信済みメール、受信トレイ、すべてのメール、ゴミ箱などの主要なものが有効になっていることを確認します。
4] Windows PCのメールとOutlookを再起動します
上記の手順がすべて完了したら、Mail for Windows and Outlook を更新または再読み込みする必要があります。 Outlook Web を使用している場合は、ブラウザの更新ボタンをクリックするか、ページの任意の場所を右クリックして [再読み込み] を選択します。 Mail for Windows では、円形のリロード アイコンを使用します。同期プロセスには最大 15 分かかる場合があるため、しばらくお待ちください。それで全部です。
このガイドが、Google アカウントを Microsoft Cloud に接続する際に発生した問題の解決に役立つことを願っています。
Gmail は Microsoft アカウントで動作しますか?
Gmail は、Microsoft アカウントをユーザー名として使用します。 Microsoft Cloud アカウントを作成するときは、Gmail、Hotmail、Yahoo、Outlook などの任意のメール アドレスを使用できます。また、設定を構成し、これらの電子メール クライアントのアカウントから電子メールを送受信することもできます。 Gmail アドレスを使用して Microsoft アカウントを作成する場合は、Gmail のパスワードではなく、新しいパスワードを使用してください。
Gmail と Outlook が同期しないのはなぜですか?
インターネットの速度が遅い、Windows OS が古い、Outlook の設定が未構成などの理由により、Outlook が Gmail と同期できない場合があります。これらのメール クライアントを同期する前に、すべての設定とアプリが最新であることを確認する必要があります。問題が発生した場合は、上記の手順に従って修正できます。















