学ぶ GIMP から PDF をエクスポートする方法 は、アートワークから PDF の 1 ページまたは複数ページをエクスポートするのに役立ちます。アートワークを作成するときはいつでも、さまざまなファイル形式でエクスポートまたは保存するオプションが必要です。これにより、アートワークの用途を最大限に活用できます。

PDF ファイルは、グラフィック ソフトウェアから高品質のアートワークを保存するのに非常に適しています。 PDF は、ソフトウェアによってはレイヤーと一部の機能を保存することもできます。 PDF ファイルは他の多くのソフトウェアでサポートされているため、アートワークを保存するのに非常に便利なファイル形式になっています。これは、GIMP からアートワークの高品質で機能的なバージョンを取得できることを意味します。 GIMP ファイルから複数ページの PDF を取得するには、アートワークに複数のレイヤーが含まれている必要があることに注意してください。これらのレイヤーは、PDF ファイルのさまざまなページに配置されるものです。
GIMP から PDF をエクスポートする方法
- GIMP でアートワークを準備する
- エクスポートオプションに移動します
- PDFファイルの種類を選択
- 単一ページの PDF ドキュメントとしてエクスポート
- 複数ページの PDF ドキュメントとしてエクスポート
- GIMP で PDF ドキュメントを再度開く
1]GIMPでアートワークを準備する
PDF としてエクスポートするアートワークは、以前に作成したアートワークでも、現在作業中のものでもかまいません。アートワークは、画像またはテキスト、またはその両方の混合にすることができます。デモンストレーションに使用されるアートワークは、以前に作成された GIMP アートワークです。 ステンシル .

これは、PDF のエクスポートに使用される GIMP ドキュメントです。 GIMP ドキュメントには 7 つのレイヤーが含まれています。
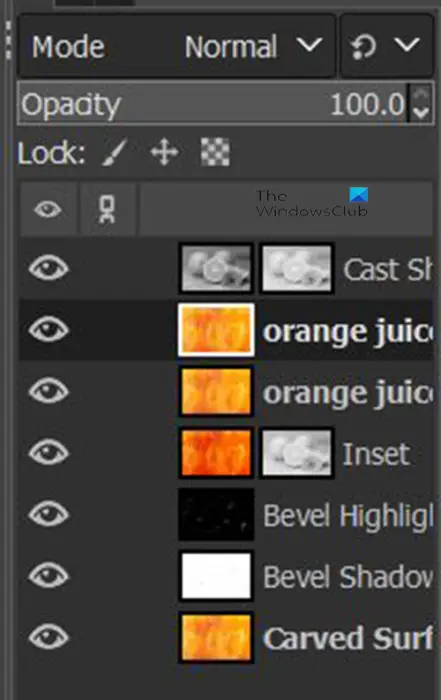
アートワークは合計 7 つのレイヤーで構成されています。上の画像は、アートワークにあるレイヤーを示しています。
2]エクスポートオプションに移動します
これは、ファイルが PDF としてエクスポートされるステップです。
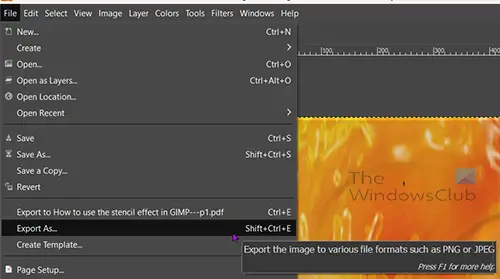
上部のメニュー バーに移動し、 を押します。 ファイル それから 次の形式でエクスポート または押す Shift + Ctrl + E キーボードで。
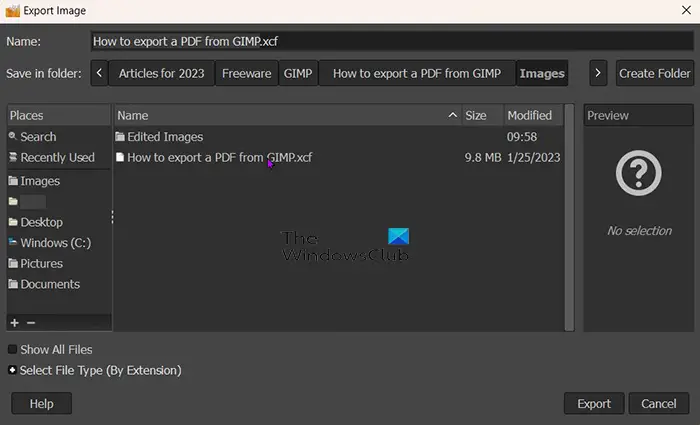
[画像のエクスポート] ウィンドウが開き、上部にファイルの現在の名前が表示されます。そのファイル名をそのまま使用することも、変更することもできます。また、ファイル名の後にファイル形式/ファイル タイプが表示されます (example.jpeg)。
3] PDFファイルの種類を選択
[画像のエクスポート] ウィンドウで、ファイル形式 (この場合は PDF) を選択します。上部のファイル名の後にファイル形式を記述すると、GIMP は、ファイルが PDF であることを自動的に認識します。 輸出 ボタン。 PDF 以外の別のファイル タイプとしてエクスポートする場合は、この方法を使用して他のファイル タイプをエクスポートできます。
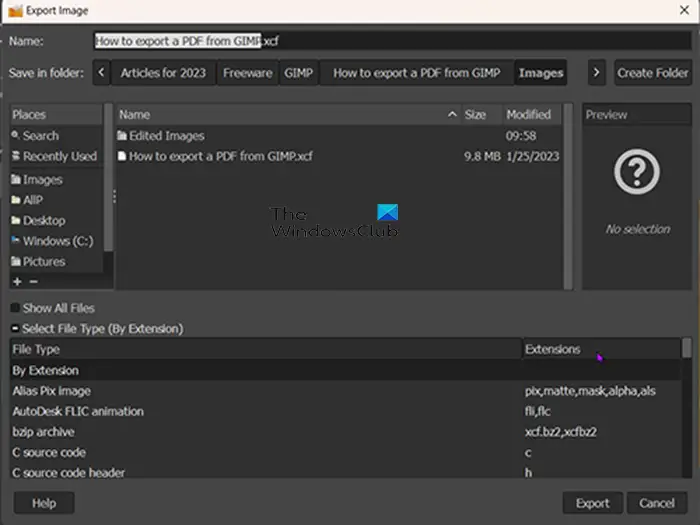
ファイル形式をクリックして、PDF ファイル形式またはその他のファイル形式を選択することもできます。の一番下に移動します 画像をエクスポート ウィンドウをクリックし、 プラスボタン (+) の横に ファイルの種類を選択してください (拡張子で) .プラスをクリックすると、[画像のエクスポート] ウィンドウの下部が拡張され、さまざまなファイル形式が表示されます。選択したいものをクリックします。この場合は PDF です。ファイルの種類/形式を選択したら、 を押します。 輸出 .押すと 輸出 の 画像を PDF としてエクスポート オプションウィンドウが表示されます。
4] 1ページのPDFドキュメントとしてエクスポート
このステップでは、アートワークが 1 つの PDF ページとして PDF ドキュメントに保存されます。この手順は、レイヤーが 1 つしかない GIMP アートワークや、複数のレイヤーを持つアートワークを PDF ファイルに 1 つのレイヤーとして保存する場合に有効です。
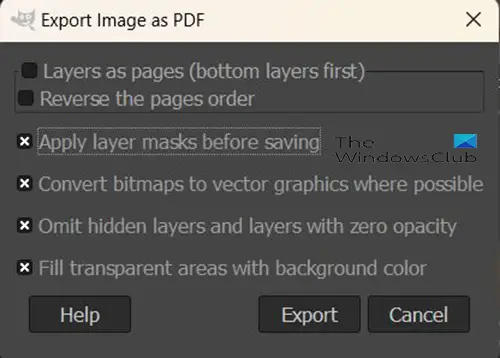
の 画像を PDF としてエクスポート では、PDF ファイルのプロパティを選択します。ファイルを 1 ページの PDF として保存するオプションを選択します。
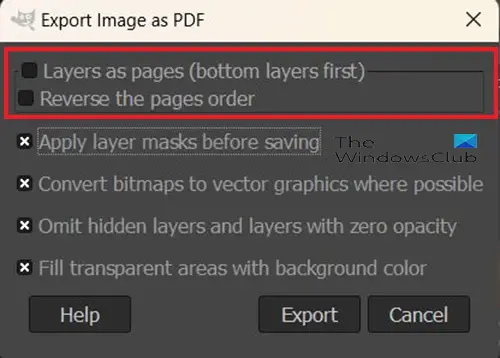
[画像を PDF としてエクスポート] ウィンドウの上部にある最初の 2 つのオプションは次のとおりです。 ページとしてのレイヤー (一番下のレイヤーが最初) と ページの順序を逆にする .これら 2 つのオプションは、保存される PDF ファイルのページ数を制御します。 GIMP ファイルにレイヤーが 1 つしかない場合、上位 2 つのオプションは次のとおりです。 ページとしてのレイヤー (一番下のレイヤーが最初) と ページの順序を逆にする クリックできなくなります。その後、他のオプションを変更して、 輸出 .
グーグルの背景画像を変更する
5]複数ページのPDFドキュメントとしてエクスポート
GIMP アートワークのレイヤーを PDF ファイルの別のページとしてエクスポートしたい場合があります。これを行うには、上記の手順に従います (手順 4)。アートワークには複数のレイヤーがあるため、[画像を PDF としてエクスポート] オプション ウィンドウの 2 つのオプションをクリックできます。これらのオプションは ページとしてのレイヤー (一番下のレイヤーが最初) と ページの順序を逆にする .ページとしてのレイヤー (一番下のレイヤーが最初) は、GIMP アートワークの一番下のレイヤーを PDF ドキュメントの最初に配置します。 ページの順序を逆にする オプションは、GIMP アートワークが PDF として保存されるときにレイヤーの順序を逆にします。
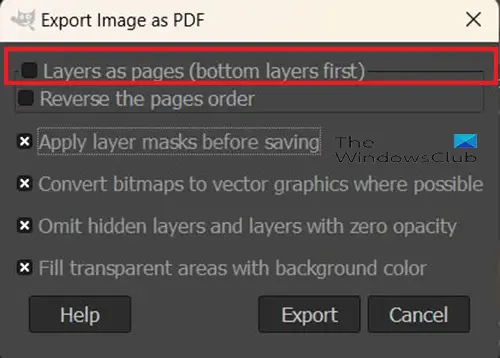
アートワークを複数ページの PDF ドキュメントとしてエクスポートするには、[画像を PDF としてエクスポート] で最初のオプションを選択する必要があります ( ページとしてのレイヤー (一番下のレイヤーが最初) .このオプションをクリックして [ページの順序を逆にする] オプションをクリックしない場合、各レイヤーは別のページに保存され、一番下のレイヤーが最初のページになります。の ページの順序を逆にする オプションは、PDF ドキュメントのレイヤーの順序を逆にします。
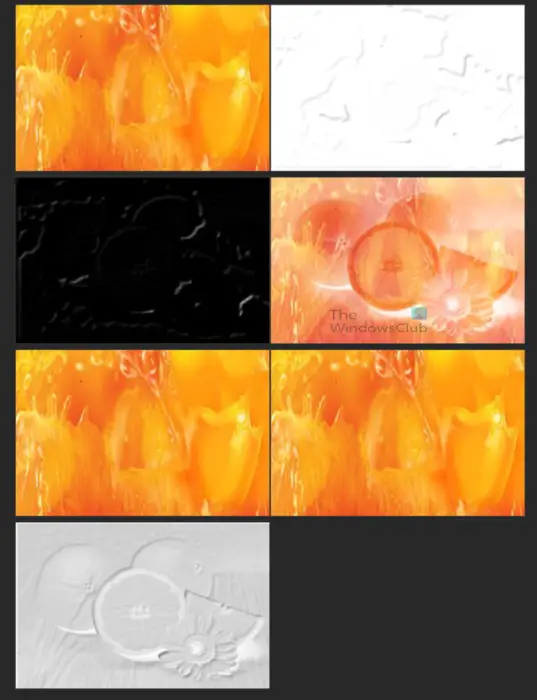
この画像は、PDF ファイルでレイヤーがどのように分離されているかを示しています。それぞれ別ページになっていますが、一画面にまとめて表示できるようにページビューを変更しました。これらの各レイヤーは一緒に配置され、GIMP でステンシル効果を作成します。

GIMPで全てのレイヤーを組み合わせてステンシル効果を作った時の画像です。
6] GIMPでPDFドキュメントを再度開く
GIMP アートワークを PDF として保存すると、GIMP で再び開いて、元の GIMP ファイルを構成するさまざまなレイヤーを確認できます。これを可能にするには、エクスポートされた PDF に ページとしてのレイヤー (一番下のレイヤーが先) オプションが選択されました。このオプションは、画像アートワークを平坦化して 1 つのページに配置するのではなく、レイヤーをレイヤーとして保持します。
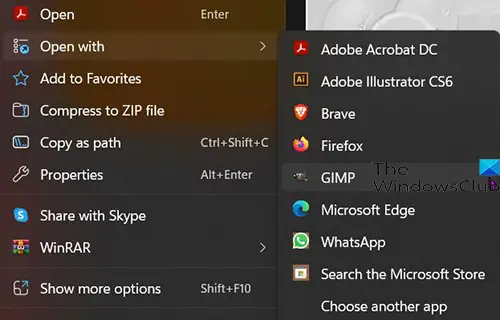
別々のレイヤーで GIMP で PDF ファイルを開くには、PDF ファイルを見つけて右クリックし、 で開く それから GIMP .
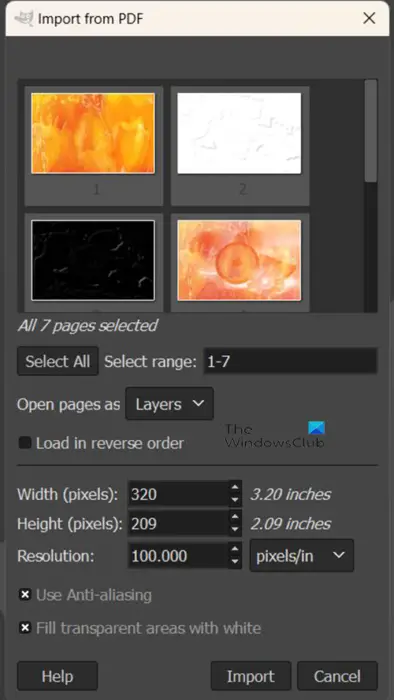
[PDF オプションからインポート] ウィンドウが表示されます。
ページをレイヤーとして開く
次に、PDF ページをレイヤーとして開くかどうかを選択できます。
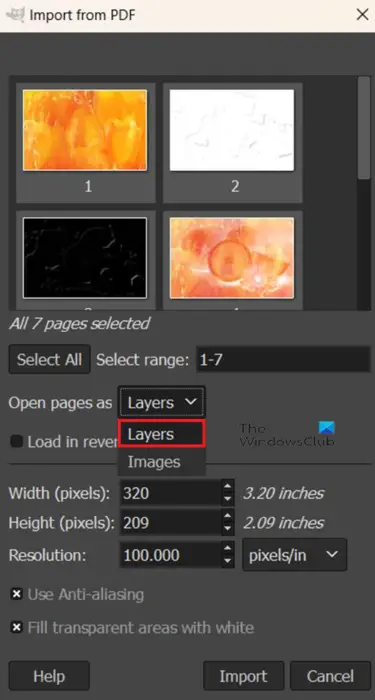
レイヤーとして PDF ページを開くには ページを開く レイヤーが最初のオプションでない場合は、下矢印をクリックします。レイヤーを選択したら、オプションで必要なその他の変更を行い、[インポート] を押します。画像が GIMP のレイヤー パネルに個別のレイヤーとして表示されます。
ページを画像として開く
PDF ページを画像として開くことを選択できます。
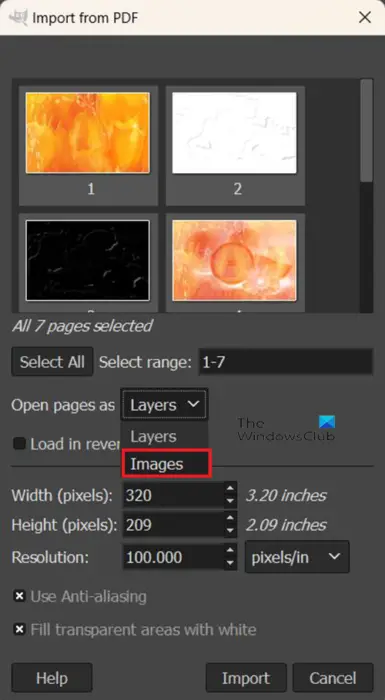
画像として PDF ページを開くには、手順に従って GIMP で PDF を再度開き、[PDF からインポート] オプション ウィンドウが表示されたら、 レイヤーを開く ドロップダウン矢印をクリックして、 画像 .必要な他のオプションを選択するか、そのままにして [インポート] をクリックします。別々のページにあった各画像が、GIMP の別々のキャンバスに別々の画像として表示されます。
GIMP アートワークを PDF としてエクスポートする機能は、結合されたアートワークとは別にレイヤーを表示する必要がある場合に、レイヤーを個別に保存する優れた方法です。複数のレイヤーがありながら高品質を維持している場合は、アートワークを平坦化することもできます。ソースが高品質であれば、PDFファイルは高品質を維持する傾向があります。
PDFファイルをGIMPで開くことはできますか?
GIMP からエクスポートした PDF は、GIMP で再度開くことができます。これは、GIMP にインポートしていると見なされます。 PDF ファイルを GIMP にインポートするには、デバイスでファイルを見つけて右クリックし、[GIMP として開く] を選択する必要があります。 GIMP が開き、[PDF からインポート] オプション ウィンドウが開きます。ここで、PDF ページをレイヤーとして開くか、画像として開くかを選択できます。次に、[インポート] を押して、PDF を GIMP に配置します。
GIMP からエクスポートされていない PDF ファイルを GIMP にインポートできますか?
PDFファイルを右クリックして、GIMPで他のPDFドキュメントを開くことができます。 で開く その後 GIMP . GIMP が開き、[PDF からインポート] オプション ウィンドウが開きます。次に、PDF ページをレイヤーとして開くか、画像として開くかを選択できます。















