Windows 11 に関して、ユーザーが抱える最も一般的な問題の 1 つは、Windows FAX とスキャンが正しく機能しないことです。これは大きな問題になる可能性があります。ファックスの送受信や、ドキュメントのスキャンさえできなくなる可能性があるからです。 幸いなことに、この問題を解決するためにできることがいくつかあります。まず、FAX モデムが正しくインストールされ、接続されていることを確認する必要があります。そうである場合は、コンピューターを再起動して、問題が解決するかどうかを確認してください。 これらのいずれも機能しない場合は、Windows FAX とスキャン ソフトウェアをアンインストールして再インストールする必要があります。これは少し面倒かもしれませんが、通常、これが問題を解決する唯一の方法です。 願わくば、これらの解決策のいずれかが、Windows FAX とスキャンを正常に機能させるのに役立つことを願っています。そうでない場合は、Microsoft に連絡してサポートを受ける必要があります。
Windows 10、バージョン1903への機能更新-エラー0x80070020
Windows ファックスとスキャン Microsoft が開発したファクスとスキャンの統合アプリケーションです。 Windows 7、8、10、および 11 で使用できます。ファックス モデム経由でファックスを送受信できます。ファックス モデムをお持ちの場合は、このアプリケーションを使用してコンピュータをこのモデムに接続できます。一部のユーザーは、Windows の更新後に Windows FAX とスキャン アプリケーションが動作を停止したと報告しています。もしも Windows 11 PC で Windows FAX とスキャンが機能しない 、ここで提供されている解決策を試して問題を解決できます。

Windows 11 で Windows FAX とスキャンが機能しない
問題を解決するには、次の解決策を試してください。
- Windows FAX とスキャンを管理者として実行する
- ハードウェアとデバイスのトラブルシューティング ツールを実行する
- Windows FAX とスキャンをアンインストールして再インストールする
- FAX アカウントを削除して再度追加する
これらすべての修正を詳細に見てみましょう。
1] Windows FAX とスキャンを管理者として実行する
管理者としてアプリケーションを実行すると、問題が解決する場合があります。問題が管理者権限によるものである場合は、Windows FAX とスキャンを管理者として実行すると問題が解決します。これを行うには、次の手順に従います。
- [Windows を検索] をクリックし、「Windows FAX とスキャン」と入力します。
- Windows FAX とスキャン アプリケーションを右クリックし、 管理者として実行 .
- UAC プロンプトで [はい] をクリックします。
動作するかどうかを確認してください。その場合は、常に管理者として実行することができます。
2]ハードウェアとデバイスのトラブルシューティングツールを実行します
トラブルシューティング ツールは、ユーザーが Windows デバイスの問題をトラブルシューティングできるように設計された自動化ツールです。 Microsoft はさまざまなトラブルシューティング ツールを開発しており、これらのツールはそれぞれ異なる問題を解決するように設計されています。あなたの場合、ハードウェアとデバイスのトラブルシューティング ツールを実行すると役立つ場合があります。
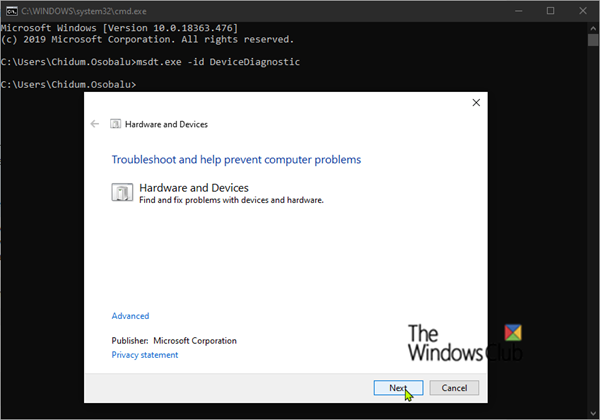
このトラブルシューティング ツールを実行するには、コマンド プロンプトで次のコマンドを実行する必要があります。
|_+_|3] Windows FAX とスキャンをアンインストールして再インストールします。
Windows FAX とスキャンは、Windows 11 のオプションのアプリケーションです。つまり、Windows 11 PC にプレインストールされている場合と、そうでない場合があります。 Windows 11 PC で Windows FAX とスキャンが機能しない場合は、アンインストールしてから再インストールします。このソリューションは、ほとんどのユーザーに有効です。
CapsLockウィンドウを無効にする方法10
Windows 11 で Windows FAX とスキャンをアンインストールする手順は次のとおりです。
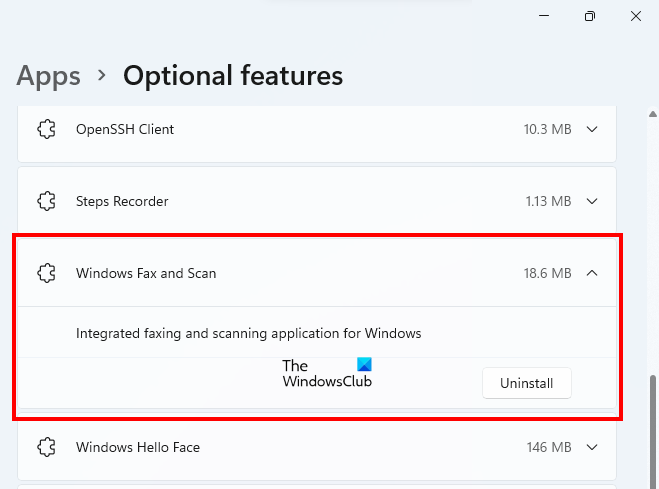
- Windows 11 の設定を開きます。
- に行く アプリケーション > その他の機能 ».
- このページには、インストールされているすべての機能が表示されます。下にスクロールして、[Windows FAX とスキャン] を見つけます。
- [Windows FAX とスキャン] タブをクリックし、[ 消去 .
アンインストール プロセスが完了するまで待ちます。アンインストール後、コンピュータを再起動してから、再度インストールしてください。 Windows FAX とスキャン アプリケーションを再インストールする手順は次のとおりです。
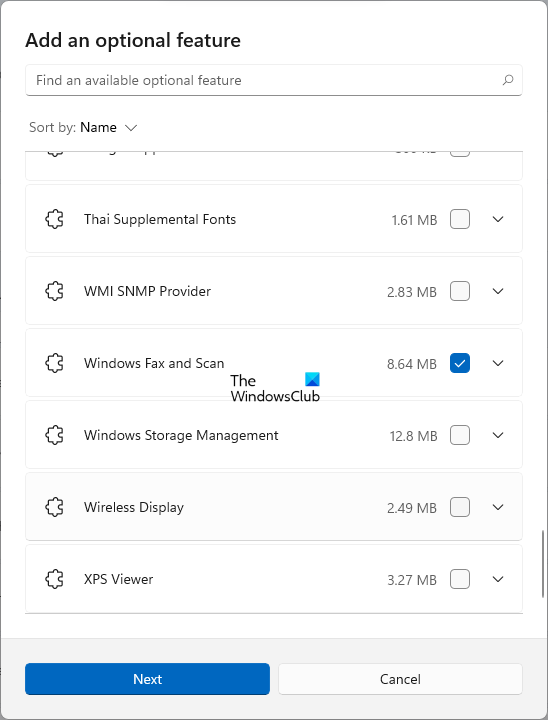
- Windows 11 の設定を開きます。
- に行く アプリケーション > その他の機能 ».
- 今すぐクリックしてください 機能を見る ボタン。
- 余分な機能を追加 ウィンドウが表示されます。下にスクロールして見つけます Windows ファックスとスキャン .検索バーにその名前を入力することもできます。
- 見つけたら、それを選択してクリックします 次 .
- 今すぐクリック インストール .
Windows がこの機能をインストールするまで待ちます。インストールプロセスが完了したら、アプリを開いて動作するかどうかを確認してください。アプリケーションの再構成が必要になる場合があります。
4]ファックスアカウントを削除して再度追加する
一部のユーザーは、Windows Update のインストール後に Windows FAX とスキャン アプリケーションから自分の FAX アカウントが削除されていることに気付きました。アプリが機能しない原因はあなたのケースかもしれません。これは、Windows FAX とスキャン アプリケーションで確認できます。アカウントが削除されている場合は、再度追加できます。アカウントが削除されていない場合は、削除してから再度追加してください。
これには、次の手順が役立ちます。
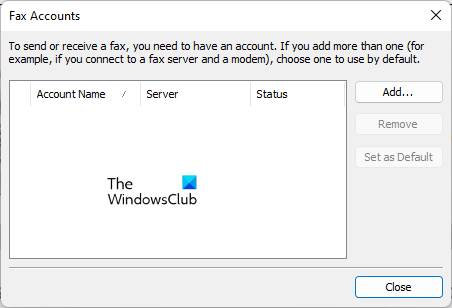
- Windows FAX とスキャン アプリケーションを開きます。
- に行く ツール > FAX アカウント ».
- クリック 追加 FAX アカウントを追加します。 FAX アカウントが既に存在する場合は、最初に削除します。
- 今すぐクリック ファックス モデムに接続する .
- モデムに名前を付けてクリックします 次 .
- 次の画面で「 後で選択します。今すぐファックスしたい ' オプション。
上記の手順により、FAX アカウントが Windows FAX とスキャン アプリケーションに追加され、そのステータスが次のように表示されます。 接続済み . ' に移動します。 ツール > ファクス設定 '。 ' を選択した場合 手動で返信する」 FAX 呼び出しを受信するオプションは、' に変更します。 後に自動受信 」と入力します 二 以上の値 リング .
これはうまくいくはずです。
読む : Windows 11/10 の「スキャナーへの接続の問題」エラーを修正する方法。
グーグルマップが通行料を回避するようにする方法
Windows ファックスとスキャンを修正する方法?
Windows FAX とスキャン アプリケーションがコンピューターで動作しない場合は、まず管理者として実行してみてください。それでも問題が解決しない場合は、ハードウェアとデバイスのトラブルシューティング ツールを実行してください。ハードウェアとデバイスのトラブルシューティング ツールは、Windows コンピューターに接続されたハードウェア デバイスで発生する問題を修正します。この記事では、Windows FAX とスキャンを修正する方法をさらにいくつか説明しました。
Windows FAX とスキャンを有効にする方法
Windows FAX とスキャンはオプション機能です。オプション機能とは、Windows デバイスにプレインストールされている場合とされていない場合がある機能です。 Windows Search を使用して Windows FAX とスキャンが見つからない場合は、高度な機能で有効にする必要があります。これを行うには、[Windows サーチ] をクリックして次のように入力します。 Windowsの機能をオンまたはオフにします . [Windows の機能の有効化または無効化] をクリックして、Windows の機能を開きます。今すぐ見つけて展開する 印刷および文書サービス オプションをオンにして Windows ファックスとスキャン オプション。クリック 大丈夫 .これにより、システムに Windows FAX とスキャンがインストールされます。
印刷サービスとドキュメント サービスで Windows FAX とスキャン オプションが利用できない場合は、Windows 11/10 設定の [高度な機能] の下にあります。この記事では、Windows の設定で高度な機能を備えた Windows FAX とスキャンをインストールする手順について説明しました。
スキャナーが Windows FAX とスキャンに表示されないのはなぜですか?
Windows FAX とスキャン アプリケーションで「スキャナーが見つからない」というエラーが表示される場合は、最初にスキャナーの設定を確認してください。また、ハードウェアとデバイスのトラブルシューティング ツールを実行し、スキャナー ドライバーを更新します。これが機能しない場合は、スキャナーを再構成してください。
お役に立てれば。
続きを読む : スキャン to PC がアクティブ化されなくなりました。















