各人に何度も送信せずに、1 つのドキュメントを複数の人に送信したいと思いませんか? Microsoft Office には、と呼ばれる機能があります。 差し込み印刷 。差し込み印刷機能は 1 つの文書を作成し、複数の人に送信します。見てみましょう ExcelからOutlookへ差し込み印刷をする方法 。

Excel から Outlook に差し込み印刷を行う方法
Office の差し込み印刷機能を使用して Excel から Outlook に差し込み印刷を行うには、次の手順を実行します。
- メールの内容をWordで準備します。
- Excel で差し込み印刷を準備します。
- メール情報をメールにリンクします。
- 結果をプレビューし、差し込み印刷を終了します。
- Outlook から差し込み印刷メッセージを確認する
1] Word でメールのコンテンツを準備する
発売 マイクロソフトワード 。
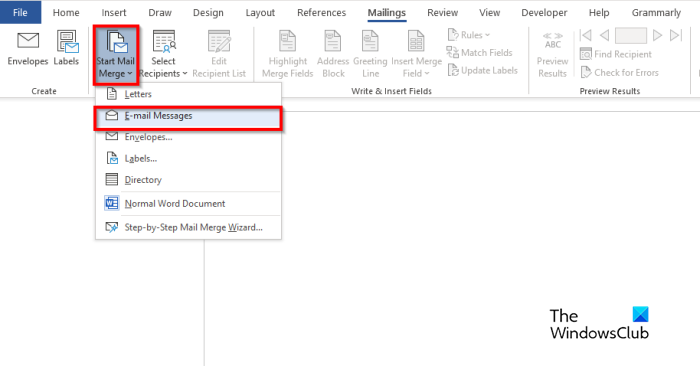
クリック 郵送物 タブで、 差し込み印刷を開始する ボタンをクリックし、選択します 電子メールメッセージ メニューから。
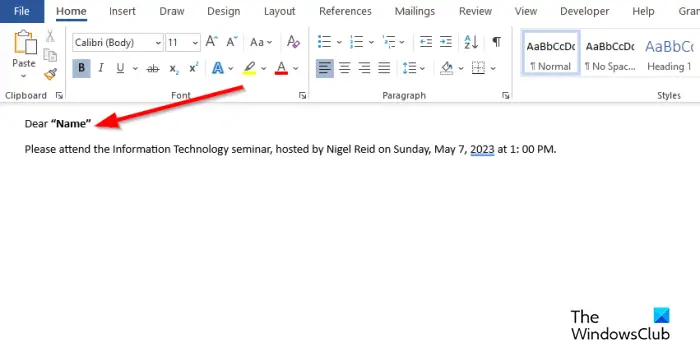
次に、電子メール メッセージの内容を書きます。
2] Excelで差し込み印刷を準備します。
発売 マイクロソフトエクセル 。
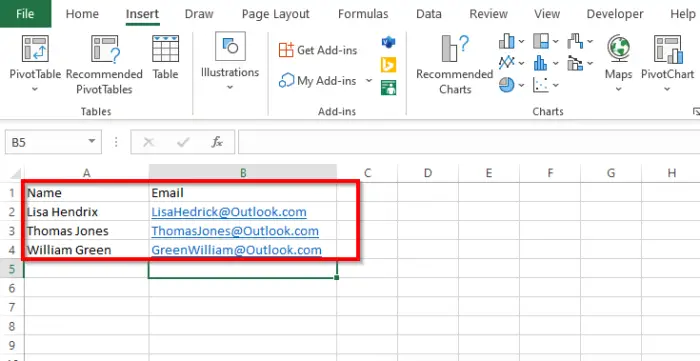
見出しに名前と電子メール、または追加するその他のフィールド (日付など) という名前を付けます。
名前の見出しは Word 文書にも表示されます。
列にデータを挿入します。上の写真をご覧ください。
ファイルを保存します。
3】メール情報とメールを連携する
次に、Word ファイルを Excel ファイルにリンクします。
Microsoft Word に戻ります。
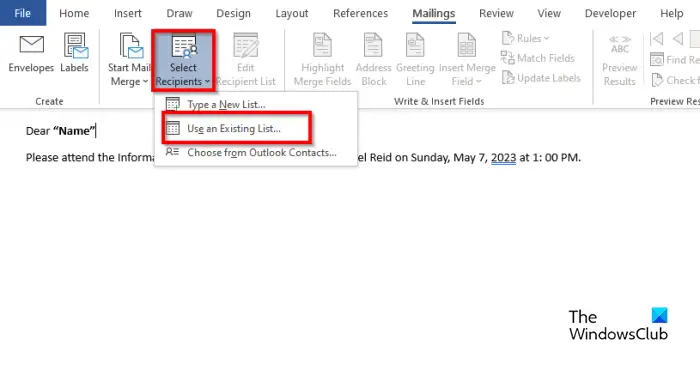
クリック 受信者の選択 ボタンをクリックし、 既存のリストを使用する 。
ダイアログ ボックスで場所を見つけ、ファイルを選択して、 開ける 。
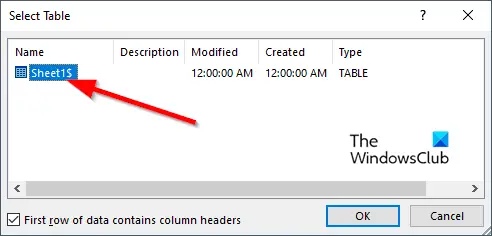
あ テーブルの選択 ダイアログボタンが開きます。
表示されたファイルを選択します。
「」のチェックボックスがオンになっていることを確認してください。 データの最初の行には列ヘッダーが含まれます 」にチェックが入っています。
次にクリックします Ok 。
次に、Word 文書内の変数 (たとえば、「名前」) をリンクします。
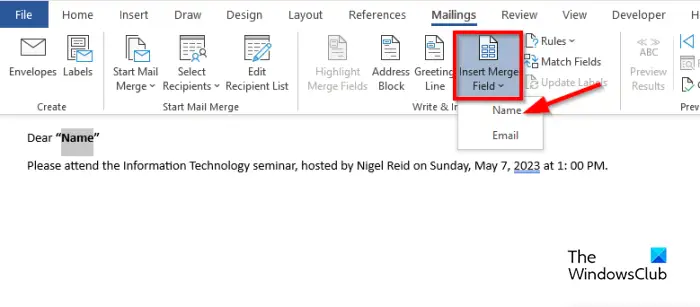
「名前」を強調表示します。で 郵送物 タブで、 差し込み印刷フィールドの挿入 ボタンを押して「名前」を選択します。
文書内の「名前」が変更されていることがわかります。
5] 結果をプレビューして差し込み印刷を完了する
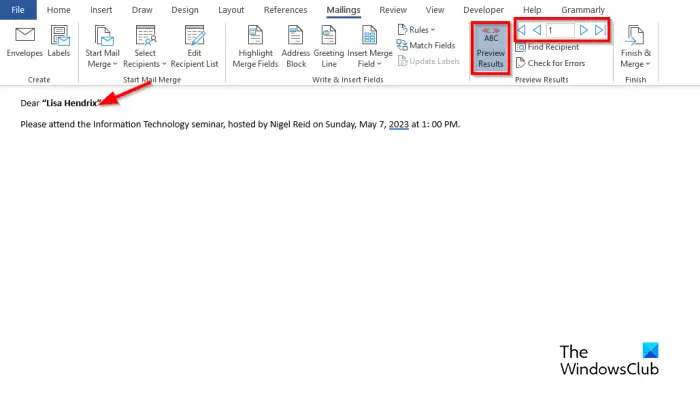
クリック 結果のプレビュー ボタン。
文書に受信者の名前が表示されます。
切り替えたい場合は 間 受信者は、ナビゲーション ボタンをクリックします。 プレビュー 結果 グループ。
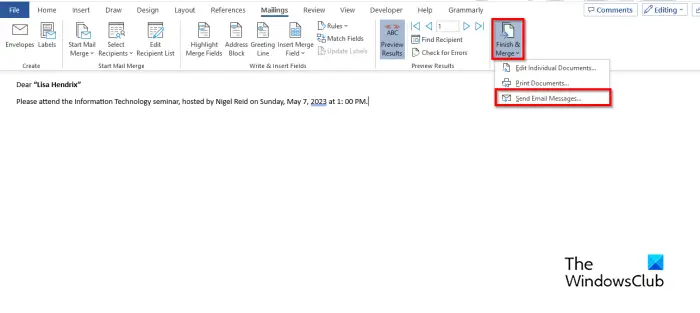
オープンソース企業はどのようにお金を稼ぐのか
ここで、 終了と結合 ボタンをクリックし、選択します 電子メールメッセージを送信する 。
あ 電子メールに結合 ダイアログボックスが開いています。
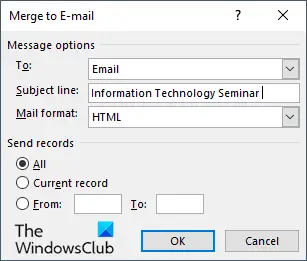
の中に メッセージオプション セクション、選択 To リストからのメール 。
件名を入力します 件名 箱。
の中に レコードの送信 セクションで、 全て オプションが選択されている場合は、 Ok 。
5] Outlookから差し込み印刷メッセージを確認する
を開きます 見通し アプリ。
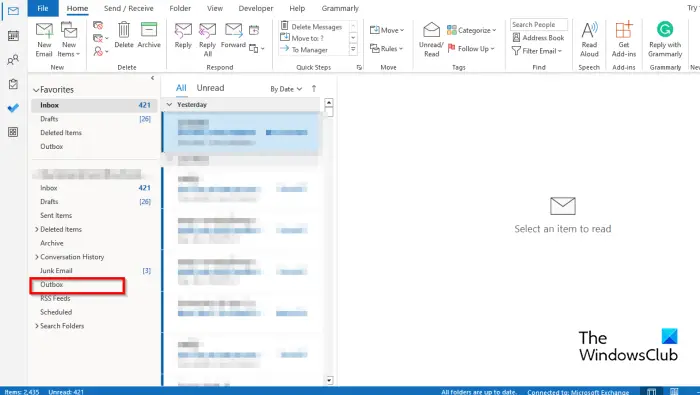
Outlook インターフェイスの左側のペインで、 送信ボックス フォルダ。
送信されたメールが表示されます。
Excel から Outlook への差し込み印刷の方法を理解していただければ幸いです。
差し込み印刷の 3 つのタイプとは何ですか?
差し込み印刷機能には、コンテンツが含まれるメイン文書という 3 種類の文書が必要です。データ ソース: 差し込み印刷および差し込み文書に含める情報。
読む : Outlook で差し込み印刷を使用して一括メール メッセージを送信する方法
Wordを使わずにExcelで差し込み印刷はできますか?
いいえ、Microsoft Word を使用せずに Excel で差し込み印刷を行うことはできません。 Excel には差し込み印刷機能がないため、差し込み印刷を成功させるには Microsoft Word を使用する必要があります。
読む : Outlook で列の幅を調整する方法。














