このビデオ ファイルは再生できません。エラー コード 102630 です。これは、再生できないビデオ ファイルの一般的なエラー コードです。このエラーを修正するためにできることがいくつかあります。 まず、コンピュータを再起動してみてください。これで問題が解決する場合があります。それでも問題が解決しない場合は、ビデオ ファイルを別のプレーヤーで開いてみてください。それでも問題が解決しない場合は、動画ファイルを別の形式に変換してみてください。 他にもいくつか試してみることができますが、これらは最も一般的な修正方法です。それでも問題が解決しない場合は、ビデオ プレーヤーまたはコンバーターのカスタマー サポートにお問い合わせください。
任意のブラウザでビデオを再生しようとすると、発生する可能性があります エラーコード 102630 これは通常、空のプレイリストが選択されたことを意味します。技術的には、間違ったリンクをクリックした場合にのみこのエラーが表示されるはずですが、実際には、正規のコンテンツにアクセスしようとしてもエラー コードが表示されます。このため、これはネットワーク エラーであると言えます。ネットワーク エラー自体は、さまざまな理由で発生する可能性があります。この記事では、これらすべての原因と、それらを修正するための手順について説明します。

このビデオ ファイルを再生できません。エラー コード 102630 を修正します。
あなたが見ることができます このビデオ ファイルは再生できません。エラー コード 102630。 ネットワーク接続に問題がある場合、またはブラウザの設定が正しくないか、ファイルが破損している場合。ブラウザが本物のビデオを読み込めない場合は、次の解決策を使用する必要があります。
- インターネット接続を確認してください
- 修復ビデオ
- ファイルサイズの変更
- ブラウザのキャッシュと Cookie をクリアする
- ブラウザの設定をリセット
- アドオンを無効にする
- ブラウザを更新する
これらの方法を使用して問題を解決しましょう。
1] インターネット接続を確認してください
ビデオをオンラインで再生中にエラー コード 102630 が発生した場合は、このエラーを解決するには、インターネット接続が安定していることを確認する必要があります。この問題は、インターネット接続が遅い場合に発生するため、帯域幅を確認する必要があります。同じことを行うには、いずれかを使用できます無料のオンライン インターネット速度テスター.速度が遅い場合は、ルーターを再起動してビデオを再生できるかどうかを確認します。それでも問題が解決しない場合は、ISP に連絡してください。
2]ビデオを復元する
ローカル ビデオの再生中にこのエラーが発生した場合、ビデオが破損している可能性があります。破損したファイルはデジタル世界の不可欠な部分であるため、破損したビデオを修復するために使用できる多くの無料のビデオ回復ツールがあります.ビデオが復元されたら、それを実行すると問題が解決されます。
3]ファイルサイズを変更する
ブラウザーがビデオ ファイルの種類をサポートしていない場合は、エラー コード 102630 が表示されることもあります。その場合、私たちはただ ファイルを別のタイプに変換する .それが機能しない場合は、使用できます その他の動画再生アプリ 同じ目的のために。
4] ブラウザのキャッシュと Cookie をクリアします。
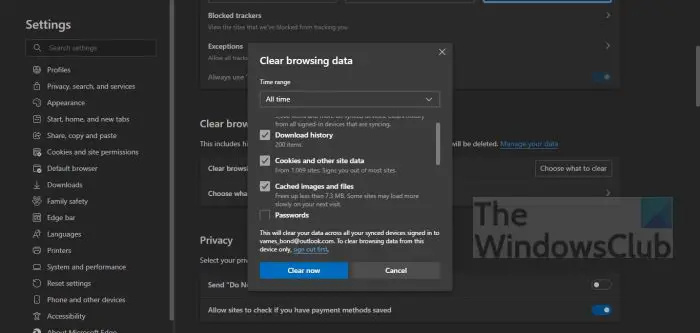
我々はすべてそれを知っているブラウザ キャッシュと Cookie は破損しやすいため、エラー コード 102630 の原因の 1 つです。このシナリオではブラウザのキャッシュと Cookie をクリアすると、問題を解決できます.所定の手順に従って、同じことを行います。
Windows10がワイヤレスプリンターを見つけることができません
クロム
- パソコンで Chrome ブラウザを開きます。
- 画面の右上隅にある三点線をクリックし、アイコンをクリックします。追加ツールアイコンを選択し、 閲覧履歴データの消去。
- 画面の右側で、 をクリックします。 高度
- 選ぶ いつも 時間範囲セクションで。
- 必ず両方のオプションを確認してください。 S Cookie およびその他のサイト データ と キャッシュされた画像とファイル そしてクリック S データ。
終わり
- エッジを開きます。
- 横に並んだ 3 つの点をクリックし、[設定] を選択します。
- プレス プライバシー、検索、サービス 次に、何からクリアするかを選択します 閲覧履歴データの消去 セクション。
- 時間範囲を [常時] に設定し、すべての必須フィールドをオンにして、[今すぐクリア] をクリックします。
ファイアフォックス
- Firefox を開く
- メニューを開く、3 本の線をクリックします。
- 選択する 図書館 オプション
- 切り替える 歴史 > 最近の履歴を消去 オプション
- 最後に、必要なすべてのオプションを確認します。
- 今すぐクリアをクリック
キャッシュを削除した後、ブラウザを閉じて起動し、ビデオを再生して、問題が解決したかどうかを確認します。問題が解決しない場合は、次の解決策に進みます。
読む: プレーヤーの読み込みエラー 再生可能なソースが見つかりません
5]ブラウザの設定をリセットする
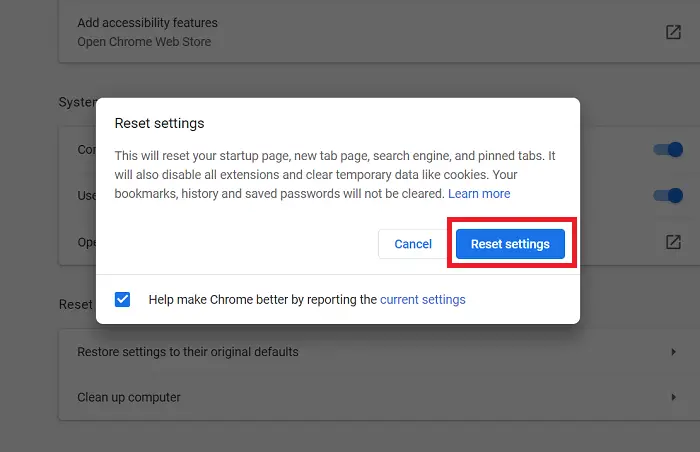
ブラウザの設定を変更すると、画面にエラー コードが表示されるなど、パフォーマンスに悪影響を与えることがあります。このシナリオが当てはまる場合は、ブラウザをデフォルト設定にリセットすることをお勧めします。所定の手順に従って、ブラウザの設定をリセットします。
Surface Pro3でスクリーンショットを撮る方法
クロム
- Google Chrome を起動
- |_+_| を入力してくださいを Chrome 検索バーで入力し、Enter キーを押します。
- リセットとクリアに進みます。
- プレス 設定を元のデフォルトにリセットします。
- クリック 設定をリセット ボタン。
終わり
- 3 つの縦のドットをクリックし、[設定] を選択して Edge 設定を開きます。
- [設定のリセット] をクリックします。
- 選ぶ 設定を元のデフォルトに戻します。
- クリック リロード ボタン。
ファイアフォックス
- Firefox を開く
- 3 本の水平線をクリックします。
- ヘルプをクリック
- トラブルシューティング情報を選択します。
- 最後に、[Firefox を更新] ボタンをクリックします。
6]アドオンを無効にする
この問題のもう 1 つの理由は、ブラウザでの拡張機能の使用に関連している可能性があります。アドオンは、互換性がない、安全である、または単にブラウザーの速度を低下させる可能性があるため、ユーザーのブラウジング エクスペリエンスに影響を与えることで知られています。アドオンを 1 つずつ無効化またはアンインストールして、問題のエラーの原因となっているアドオンを確認できます。いずれかの拡張機能またはアドオンを無効にした後にビデオの再生が開始された場合は、破損しているため、アンインストールしてから再インストールしてください。拡張機能を再インストールした後、ビデオの再生が再び停止した場合は、拡張機能がシステムと互換性がないため、完全に削除してください。
7]ブラウザを更新する
最後になりましたが、古いバージョンのブラウザを使用している場合、ビデオを再生することはできません。ただし、この問題は、最新バージョンに更新することで簡単に修正できます。問題が古いブラウザにある場合は、ドライバを更新してください。これで問題は解決します。
このソリューションが問題を解決することを願っています。
「このビデオは再生できません」というエラー コードを修正するにはどうすればよいですか?
私たちは得るだろう この動画は再生できません 232011、224003、102630 などのエラー コードが表示されます。このようなエラーがブラウザに表示された瞬間に、まず破損したブラウザのキャッシュをクリアし、それでも問題が解決しない場合は、拡張機能をアンインストールしてエラーが発生するかどうかを確認します。
また読む: エラー 0x10100be を修正します。このファイルは、ムービー アプリまたは WMP では再生できません。 .








![ロックスター ゲーム ランチャー エラー コード 130 [修正済み]](https://prankmike.com/img/games/49/rockstar-games-launcher-error-code-130-fixed-1.png)






