ファイル名が無効です - メール送信時の Outlook。 メールを送信しようとして、Outlook で「ファイル名が無効です」という恐ろしいエラーが表示された場合、問題を解決するためにできることがいくつかあります。 まず、コンピュータを再起動してみてください。これにより、問題が解決する場合があります。 それでも問題が解決しない場合は、Outlook をセーフ モードで開いてみてください。これを行うには、[スタート] > [すべてのプログラム] > [アクセサリ] > [システム ツール] > [セーフ モード] に移動します。 Outlook をセーフ モードで開いたら、もう一度メールを送信してみてください。 これらの解決策のいずれも機能しない場合、使用している電子メール アカウントに問題がある可能性が高くなります。これを修正するには、[ファイル] > [アカウント設定] > [アカウント設定] に移動します。そこから、アカウント名を変更したり、アカウントを完全に削除して再作成したりできます。 これらの解決策のいずれかで問題が解決し、問題なくメールを送信できるようになることを願っています。
見たら これは無効なファイル名です の間違い 視点 いつ 電子メールの送信 次に、この投稿ではいくつかの役立つ修正を提供します。 Microsoft Outlook は、世界中の企業に好まれる Windows メール クライアントです。機能が充実しているにも関わらず、比較的使いやすいです。ただし、Windows で Outlook を使用すると、エラーが発生する場合があります。 これは無効なファイル名です 電子メールを送信するときに Windows 11/10 PC で発生する可能性のあるエラーの 1 つです。特定のメッセージ スレッドで電子メールを返信または転送しようとしたときにも、このエラーが表示されることがあります。

エラーは言う:
これは無効なファイル名です。
次の 1 つまたは複数を試してください。
※パスが正しく入力されているか確認してください。
※ファイルとフォルダの一覧からファイルを選択してください。
この投稿では、このエラーの解決に役立ついくつかの有用な修正について概説します。
これは、電子メールの送信時に Outlook が送信した無効なファイル名です
受け取った場合は、次の修正を提供します これは無効なファイル名です メール送信時の Outlook のエラー:
- ファイル名から無効な特殊文字を削除してください。
- 非表示/壊れたリンクを本文から削除します。
- Microsoft Support and Recovery Assistant を起動します。
- Outlook をセーフ モードで起動し、アドインを無効にします。
- Outlook データ ファイルの回復。
これらのソリューションを詳しく見てみましょう。
1] ファイル名から無効な特殊文字を削除します。
メールにファイルを添付した場合は、ファイル名が 特殊文字を含まない Outlook ではサポートされていません。スラッシュ (/)、バックスラッシュ ()、垂直バー (|)、およびコロン (:) は、Outlook ファイルの命名規則に含まれていない文字です。そのような文字をファイル名から削除して、問題が解決するかどうかを確認してください。
ssdとハイブリッド
ファイルパスのドライブ名も確認してください。特殊文字が含まれている場合は、ファイルを別のドライブに保存して、電子メールを送信してみてください。メールに添付ファイルが含まれていないにもかかわらずエラーが表示される場合は、リストにある次の解決策を参照してください。
2]本文から非表示/壊れたリンクを削除します。
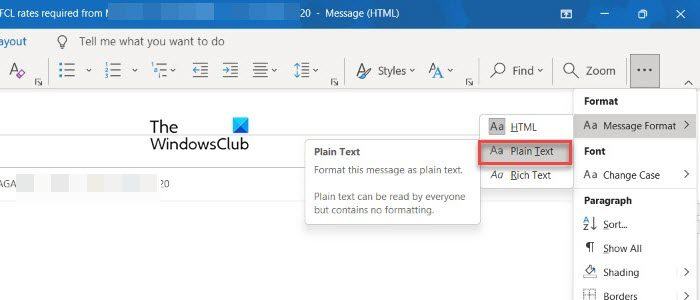
電子メールの本文に非表示または破損した画像リンクがある場合、Outlook はこのエラーをスローすることがあります。に切り替えて、電子メールの HTML をプレーン テキストに変換します。 テキスト形式 タブをクリックしてから選択します 平文 オプション。壊れたリンクや非表示のリンクを修正すると、問題が解決する場合があります。
3] Microsoft Support & Recovery Assistant を起動します
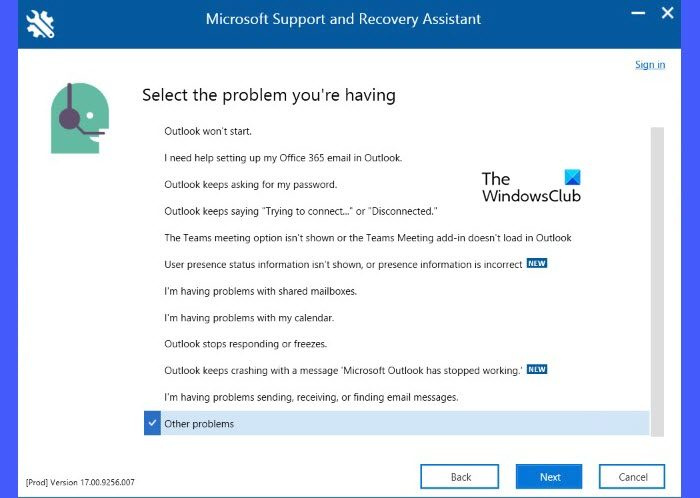
Microsoft Support and Recovery Assistant は、Windows 11/10 PC で Outlook を使用しているときにユーザーがよく経験する問題のトラブルシューティングに役立ちます。
WindowsDVDプレーヤーのアップデート
- Support and Recovery Assistant を PC にダウンロードしてインストールします。
- アシスタントを起動して選択 視点 トラブルシューティングが必要なアプリケーションのように。
- 次に、をクリックします 次 ボタン。
- 選ぶ その他の問題 質問のリストからもう一度ボタンをクリックします 次 ボタン。
- Office 365 アカウントにサインインし、サポートおよび回復アシスタントに問題を解決してもらいます。上記のオプションが役に立たない場合は、高度な診断を実行することもできます。
4] Outlook をセーフ モードで起動し、アドインを無効にします。
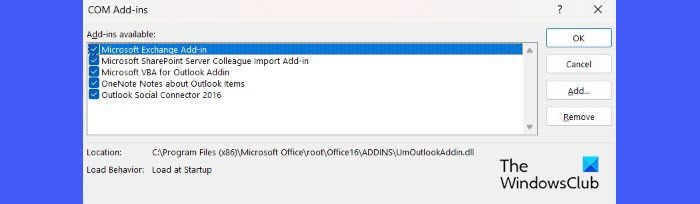
上記の解決策が機能しない場合は、Outlook をセーフ モードで起動し、アドインを無効にしてみてください。古いバージョンのアドインは、Outlook と競合してエラーを引き起こす場合があります。
- Outlook を手動でセーフ モードで起動します。
- Outlook で選択を求められたら、既定のプロファイルを選択します。
- 次に行きます ファイル > オプション > アドイン .
- 選ぶ COM アップグレード の 管理 下部のドロップダウンをクリックして、ボタンをクリックします 行く ボタン。
- アドオンのリストで、すべてのチェックボックスをオフにして、 大丈夫 .
ノート: [削除] ボタンをクリックしないでください。この場合、管理者権限を持っていると、誤って COM アドインをアンインストールする可能性があります。これらのアドインは、特殊な機能を追加することで Outlook を強化します。 - Outlook からサインアウトします。
- Outlook を通常モードで起動し、メールの再送信を試みます。今回エラーが表示されない場合は、アドオンの 1 つがエラーの原因でした。
- エラーが解決したら、アドオンを再度有効にします。
5] Outlookデータファイルを復元する
この問題は、Outlook データ ファイル (.pst および .ost) に問題がある場合にも発生する可能性があります。これらのファイルは、メッセージやその他の Outlook アイテム (カレンダー イベントなど) をローカルのコンピューターに保存します。これらのファイルに破損したエントリが含まれている場合は、それらを修正すると問題が解決する可能性があります。受信トレイ修復ツール (SCANPST.EXE) を使用して、破損した Outlook PST および OST データ ファイルを修復できます。
続きを読む: Outlookで受信トレイを修復する方法 .
無効なファイル名を修正するには?
無効なファイル名エラーを修正するには、Outlook で無効なすべての特殊文字をファイル名から削除する必要があります。また、ファイル名の前後にスペースがないか確認してください。短くシンプルに。それでも問題が解決しない場合は、この投稿に記載されている他のトラブルシューティングのヒントを試してください。
無効なファイル名とはどういう意味ですか?
Outlook でサポートされていない特殊文字がファイル名に含まれている場合、そのファイル名は無効と見なされます。ファイル名を妥当な長さ (パスを含めて 255 文字未満) に保ち、コロン (:)、スラッシュ (/、) などの特殊文字を避けることで、Outlook で有効になります。















