一部のユーザーは、 Discordアプリがランダムに再起動し続ける Windows PC 上で。この問題はストリーミング中に発生する人もいますが、多くの人は通常のアプリ使用中にこの問題を経験しています。では、なぜこの問題が発生するのか、以下で調べてみましょう。
Discord が頻繁にクラッシュしたり再起動したりするのはなぜですか?
もしあなたの Discord アプリがランダムに閉じたりクラッシュしたりし続ける 、デバイス ドライバーの破損または古いことが原因である可能性があります。したがって、システムに最新のデバイス ドライバーがインストールされていることを確認してください。それに加えて、アプリで有効になっているハードウェア アクセラレーション、破損したキャッシュ ファイル、またはアプリ自体の破損したインストールが原因で発生する可能性があります。
上記の原因に加えて、Discord が自動的に終了して再起動し続ける場合は、アプリのバージョンが古いこと、現在のサーバー リージョンの問題などが原因で問題が引き起こされる可能性があります。場合によっては、これがサーバーの問題である可能性もあります。現在 Discord サーバーがダウンしている場合、アプリが切断され、ランダムに再起動されるという問題が発生する可能性があります。それで、そうしてください サーバーのステータスを確認する Discord を起動して実行中であることを確認します。
ストリーミング中の Discord のクラッシュを修正するにはどうすればよいですか?
すべてのデバイスドライバー、特にグラフィックドライバーを更新することで、ストリーミング中に Discord アプリがクラッシュするのを防ぐことができます。それとは別に、Discord に関連する破損したキャッシュ ファイルを削除することも問題を解決する良い解決策です。アプリでハードウェア アクセラレーションをオフにしたり、キーバインドを無効にしたり、Discord の互換モードをオフにしたりすることもできます。これらの解決策が役に立たない場合は、Discord のクリーン インストールを実行して問題を解決できます。
Discord がストリーミング中にランダムに再起動し続ける
ストリーミング中または単にアプリを使用しているときに Discord アプリがランダムに再起動し続ける場合は、アプリまたはコンピューターを再起動して問題が解決したかどうかを確認してください。それでも問題が解決しない場合は、次の修正を使用して問題を解決できます。
- すべての Discord インスタンスを終了し、アプリを再起動します。
- Discord が最新であることを確認してください。
- Discordのキャッシュを削除します。
- チャンネルリージョンを変更します。
- レガシーモードを有効にします。
- Discord のハードウェア アクセラレーションをオフにします。
- Discordを再インストールします。
1] すべての Discord インスタンスを終了し、アプリを再起動します

この問題を解決するには、まず実行中の Discord インスタンスをすべて閉じて、アプリを再起動します。これは、Windows タスク マネージャーを使用して行うことができます。その方法は次のとおりです。
まず、タスクバーを右クリックし、 タスクマネージャー オプション。次に、 プロセス タブで Discord インスタンスを選択し、 タスクの終了 ボタンを押して閉じます。コンピューター上で実行されている他のすべての Discord インスタンスに対してこの手順を繰り返します。完了したら、Discordを再起動し、問題が解決したかどうかを確認します。そうでない場合は、次の解決策を使用して問題を解決できます。
読む: Windows PC で Discord をインストールできない、インストールに失敗する 。
2] Discordが最新であることを確認する
このような問題を回避するには、コンピューターに最新バージョンの Discord がインストールされていることを確認してください。 Discordのインストール保留中は再起動するたびに更新されます。 Ctrl+R を押して、Discord のアップデートを強制することもできます。
フォルダウィンドウ内のファイルのリストを印刷する10
最新バージョンの Discord を使用しているのにこの問題が発生する場合は、次の修正プログラムを使用してください。
3】Discordのキャッシュを削除する
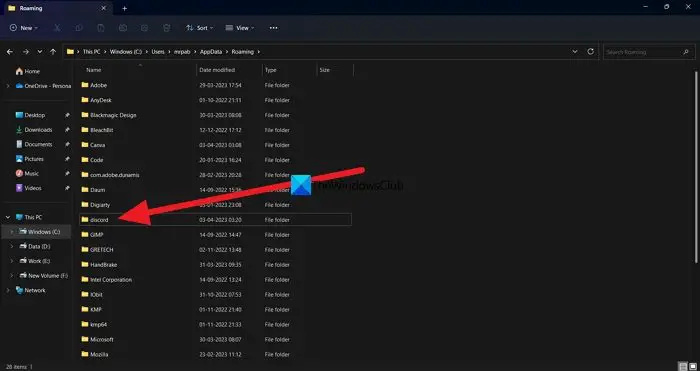
Discord に関連する破損したキャッシュにより、アプリがランダムに再起動される可能性があります。したがって、このシナリオが該当する場合、問題を解決する方法は、コンピューターに保存されている Discord のキャッシュ フォルダーをクリアすることです。そのためには、次の手順に従うことができます。
- まず、Ctrl+Shift+Esc ホットキーを押して Windows タスク マネージャーを開きます。
- ここで、「タスクの終了」ボタンを使用してすべての Discord プロセスを終了します。
- 次に、Win+R ホットキーを使用して [ファイル名を指定して実行] コマンド ボックスを呼び出し、次のように入力します。 %アプリデータ% そのオープンフィールドで。
- その後、探してください 不和 フォルダーを選択し、[削除] ボタンを使用してそのフォルダーを削除します。
- 完了したら、Discord アプリを再起動し、ランダムな再起動が停止したかどうかを確認できます。
4] チャンネルリージョンを変更する
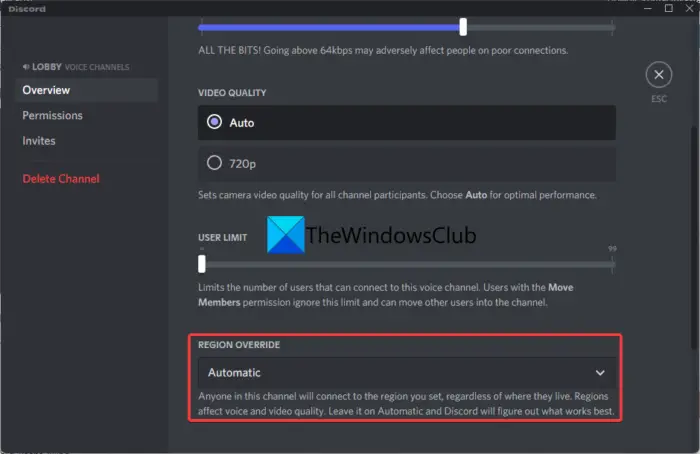
この問題は、特定のサーバー領域の使用中に発生している可能性があります。その場合は、DIsocrd でサーバーのリージョンを変更し、Discord がランダムに再起動する問題が解決されるかどうかを確認してください。その手順は次のとおりです。
- Discord アプリで、アクティブなチャンネルの上にマウスを置き、歯車の形のボタンを押します。
- さて、に移動してください 概要 チャンネル設定のタブ。
- 次に、 地域オーバーライド オプションを選択してクリックします。
- その後、現在のリージョンとは異なるリージョンを選択します。
- 最後に、 を押します。 変更内容を保存 ボタンをクリックして新しい変更を適用します。
別のリージョンに参加した後でも問題が同じままの場合は、別の修正を使用して問題を解決できます。
読む: Windowsコンピュータ上のDiscordコンソールログエラーを修正 。
5] レガシーモードを有効にする
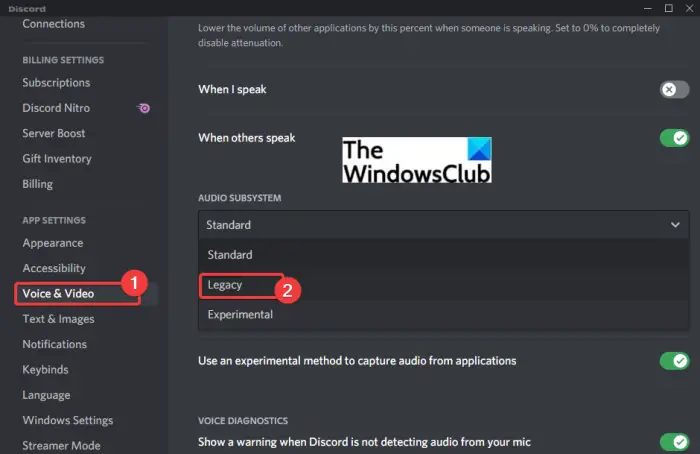
音声チャンネルに参加したときに Discord アプリがランダムに再起動する場合は、音声処理の問題が問題の原因となっている可能性があります。デフォルトまたは標準のオーディオ サブシステムを使用している場合、特に古いオーディオ ドライバーを使用している場合、Discord で問題が発生する可能性があります。したがって、Discord のオーディオ サブシステムをレガシー モードにチェックして、それが役立つかどうかを確認してください。その方法は次のとおりです。
- まず、Discordを開き、 ユーザー設定 (歯車アイコン) ボタンが下にあります。
- ここで、 音声とビデオ オプションを選択してから、 オーディオサブシステム セクション。
- その後、その隣にあるドロップダウン オプションを押して、 遺産 オーディオサブシステム。
- 次に、確認プロンプトで [OK] ボタンを押します。
- 完了したら、設定ウィンドウを閉じ、Discord アプリを再起動します。
今後、同じ問題に直面しないことを願っています。
読む: Windows PC で Discord がクラッシュまたはフリーズし続ける 。
6] Discordでハードウェアアクセラレーションをオフにする
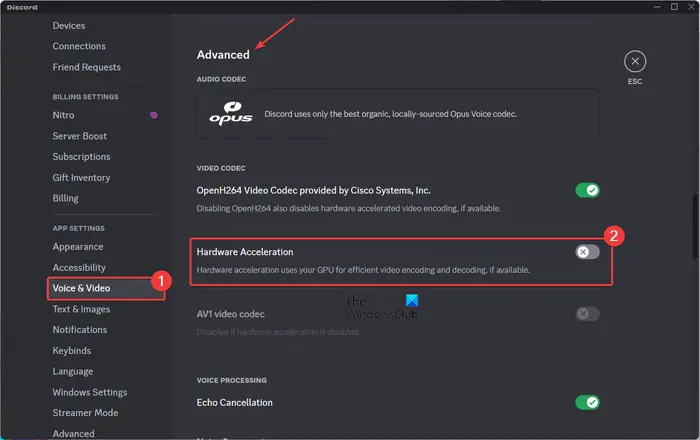
ハードウェアアクセラレーション は、Discord が GPU を最大限に活用し、ビデオのエンコード/デコードなどのタスクを高速化できる便利な機能です。ただし、この機能はシステム リソースを過剰に消費する可能性があるため、アプリの通常の動作においていくつかのエラーや問題を引き起こす可能性があります。
Discord でハードウェア アクセラレーション機能を有効にした後にこの問題が発生した場合は、ハードウェア アクセラレーション機能を無効にすることを検討し、問題が解決されたかどうかを確認してください。これを行うために使用できる手順は次のとおりです。
- まず、Discordアプリを開き、 ユーザー設定 ウィンドウの下部からボタンをクリックします。
- さあ、に行ってください 音声とビデオ オプションを選択し、下にスクロールして 高度 右側のペインのセクション。
- 次に、に関連付けられているトグルをオフにします。 ハードウェアアクセラレーション オプション。
- 最後に、Discord を再起動します。アプリが自動的に再起動しないことを祈ります。
7] Discordを再インストールする
上記の解決策がすべて役に立たなかった場合、問題を解決する最後の手段は、Discord アプリの新しくクリーンなコピーをシステムに再インストールすることです。アプリのインストールが破損しているか、一部の Discord ファイルが感染してランダムに再起動させられている可能性があります。したがって、アプリをアンインストールして再インストールすると解決するはずです。
まず、Discord をコンピュータから完全に削除します。そのためには、Win+I を使用して設定を開き、 アプリ タブ。ここで、 アプリと機能 オプションを選択し、Discord アプリまで下にスクロールします。次に、その横にある 3 点メニュー ボタンをクリックし、[アンインストール] オプションを押し、画面上の指示に従ってプロセスを完了します。
完了したら、Discord アプリのインストール場所に移動し、必ず削除してください。さらに、Discord フォルダーを C:\Users\<ユーザー名>\AppData\Roaming と C:\Users\<ユーザー名>\AppData\Local フォルダー。その後、コンピュータを再起動します。
次回起動時に、公式 Web サイトから最新バージョンの Discord をダウンロードし、PC にインストールします。 Discord アプリは自動的に再起動せずに適切に実行されるはずです。
これがお役に立てば幸いです!
今すぐ読んでください: Windows での Discord 音声接続エラーを修正する 。














