Destiny 2 は、Bungie が開発し、Activision が発行するオンライン マルチプレイヤー シューティング ゲームです。 2017 年 9 月 6 日に PlayStation 4 と Xbox One 向けにリリースされ、翌月には Microsoft Windows バージョンがリリースされました。これは、2014 年の Destiny とその後の拡張の続編です。 「神話 SF」の世界を舞台にしたこのゲームは、ロールプレイング ゲームの要素を備えたマルチプレイヤーの「共有世界」環境を特徴としています。オリジナルと同様に、Destiny 2 のアクティビティは、プレイヤー対環境 (PvE) とプレイヤー対プレイヤー (PvP) のゲーム タイプに分けられます。目的地ごとに無料のローミング パトロール モードも用意されており、オリジナルでは利用できない公開イベントやアクティビティが用意されています。 Destiny 2 は、オリジナルの協力的で競争力のあるマルチプレイヤー モードを拡張します。ゲームのキャンペーンでは、プレイヤーは最後の都市を支配したエイリアンの種族であるカバルと戦わなければなりません。ゲームは一般的に肯定的なレビューでリリースされ、ほとんどの出版物がゲームのゲームプレイ、グラフィック、およびコンテンツを賞賛しました.ただし、ゲームの常時オンラインの側面を批判する人もいました。
多くのユーザーが見る 以下は、ユーザーに表示される正確なエラー コードです。
エラー
拡張機能のコンテンツが破損しているか見つからないため、読み込めません。再度ダウンロードして、もう一度お試しください。
詳細については、help.bungie.net にアクセスして、エラー コード「イノシシ」を検索してください。

この問題を解決する方法を見てみましょう。
Destiny 2 と Destiny エラー コード イノシシを修正
見たら Destiny 2およびDestinyのイノシシのエラーコード 、およびコンテンツが破損しているか見つからない場合は、以下の解決策を使用して問題を解決してください。
- ゲームとデバイスを再起動します
- ルーターの電源を入れ直します
- サーバーの状態を確認する
- アカウントと購入地域が一致していることを確認してください
- 保留中の更新をすべてインストールする
- 有線接続を使用する
- キャッシュ デバイスのクリア
- ゲームファイルを復元する
それらについて詳しく話しましょう。
1] ゲームとデバイスを再起動します。
Bungie の開発者によると、Boar エラー コードは、ネットワークに問題があることを意味します。したがって、最初に行う必要があるのは、この問題の原因となっている何らかのネットワーク障害があるかどうかを確認することです.まず、ゲームを再起動して、問題が解決するかどうかを確認してください。そうでない場合は、デバイスを再起動して、動作するかどうかを確認してください。再起動しても問題が解決しない場合は、次の解決策に進みます。
2]ルーターの電源を入れ直します。
ネットワークの停止を解決するもう 1 つの方法は、ネットワーク デバイスまたはルーターの電源をオフにしてからオンにすることです。ルーターの電源を切り、放電させてから、再び電源を入れる必要があります。所定の手順に従って、同じことを行います。
- ルーターの電源を切ります。
- すべてのケーブルを外し、コンデンサが放電するまで 30 分待ちます。
- ルーターを再接続し、電源を入れます。
最後に、ネットワークに接続して、機能するかどうかを確認します。
3]サーバーの状態を確認する
サーバーがダウンしている場合は何もできないため、トラブルシューティング ガイドに進む前に、サーバーのステータスを確認する必要があります。任意の Web サイトのサーバー ステータスを確認するには、任意の検出器を使用できます。ただし、アクセスすることもできます status.playstation.com プレイステーション用と support.xbox.com Xbox用。 Destiny または Destiny 2 のステータスについては、こちらをご覧ください。 help.bungie.net .サーバーがダウンした場合、開発者が問題を修正するのを待つ以外にできることはありません。サーバーが無効になっていない場合は、次の解決策に進みます。
4]アカウントの地域と購入が一致していることを確認してください
購入した地域がアカウントの地域と異なる場合、ボード エラー コードが表示されます。この問題について不平を言う多くのユーザーがそうしているため、問題のエラー コードが表示されます。
5]保留中の更新をインストールします
次に、ゲームを実行しているデバイスにすべての更新プログラムがインストールされていることを確認しましょう。 PC を使用している場合は、先に進んで更新プログラムを確認し、利用可能な場合はインストールしてください。 Xbox One または PS 4 を使用している場合は、所定の手順に従って、保留中のアップデートをインストールします。
Xbox One
- Xbox 本体の電源を入れます。
- コントローラーの中央にある Xbox ボタンを押します。
- に行く 設定。
- 次に行きます すべての設定 > システム > アップデート。
- 保留中の更新がある場合はインストールします。
PS4
- コンソールを起動します。
- コントローラーの PlayStation ボタンを押します。
- に行く システム > システム ソフトウェアの更新。
- アップデートが利用可能な場合は、ダウンロードされます。
- ダウンロードしたアップデートをインストールするには、メイン画面に戻り、 通知 > ダウンロード。
すべてのデバイスにアップデートをインストールした後、問題が解決しないかどうかを確認してください。それが解決されることを願っています。
6]有線接続を使用する

openofficeでフローチャートを作成する方法
Bungie の開発者は、Boar やその他のネットワーク バグを取り除く 1 つの方法は、ワイヤレス接続ではなく有線接続を使用することだと述べています。これにより、帯域幅が増加するだけでなく、干渉がないため、インターネット接続が中断されることはありません.そのため、イーサネット ケーブルの一方の端をコンピューターまたはコンソールに接続し、もう一方の端をルーターに接続します。最後に、ゲームを起動して、問題が解決しないかどうかを確認します。
7]キャッシュドライブをクリアする
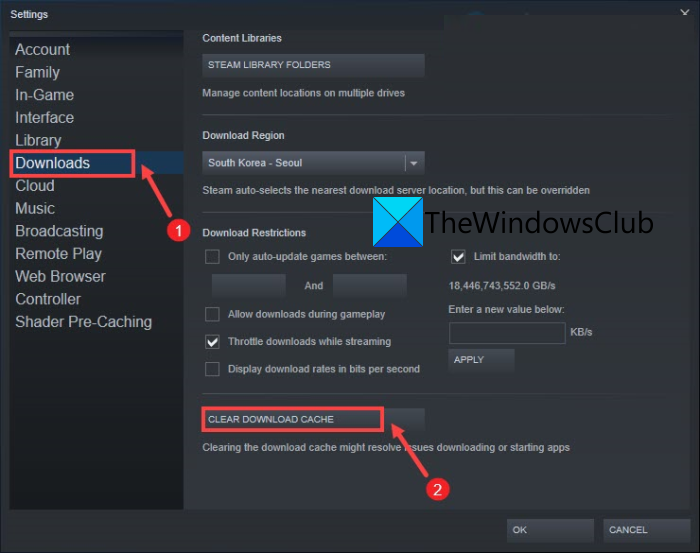
デバイスのキャッシュが破損している場合は、対応するエラー コードが表示されることもあります。キャッシュが破損する理由はさまざまですが、3 つのプラットフォームすべてでキャッシュをクリアする方法について説明しました。
Xbox Series S または X を使用している場合は、Xbox のキャッシュをクリアする方法に関するガイドを確認してください。
Steam ユーザーは、所定の手順に従ってダウンロード キャッシュをクリアできます。
- スチームを起動します。
- に行く 夫婦で料理する ウィンドウの右上隅にある [設定] に移動します。
- [ダウンロード] タブに移動します。
- プレス ダウンロードキャッシュをクリアする し、[OK] をクリックします。
PS4を使用している場合は、以下の手順に従ってキャッシュをクリアしてください。
- コントローラーの PlayStation ボタンを長押しします。
- 選ぶ PS4の電源を切ります。
- コンソール ライトの点滅が停止したら、すべてのケーブルとワイヤを外し、コンソールを電源から完全に取り外します。
- 30 分待ってから、ケーブルを再接続します。
複数のプラットフォームでキャッシュをクリアする方法は次のとおりです。キャッシュをクリアした後、ゲームを起動して、問題が解決しないかどうかを確認してください。
8]ゲームファイルを復元する
他のすべてが失敗した場合、ゲーム ファイルが破損している可能性が非常に高いため、最後の手段はゲーム ファイルを修復することです。幸いなことに、これらのファイルは Steam ランチャーを使用して復元できますが、残念ながら、これは PC でのみ実行でき、Xbox や PS4 では実行できません。コンソールでプレイしている場合は、ファイルを復元するためにゲームを再インストールする必要があります。所定の手順に従って、同じことを行います。
- 発売 夫婦で準備。
- 図書館へ行く。
- ゲームを右クリックし、[プロパティ] を選択します。
- [ローカル ファイル] タブに移動し、ボタンをクリックします。 ゲームファイルの整合性を検証する タブ
これがお役に立てば幸いです。
読む: Windows PCでDestiny 2 BROCCOLIエラーコードを修正
Destiny 2でWEASELエラーコードが表示され続けるのはなぜですか?
クロスセーブを有効にして複数のプラットフォームにログインしようとすると、Destiny 2にWEASELエラーコードが表示されます。最初にサインインしたデバイスにエラー コードが表示されます。また、アカウントがロックアウトされている場合は、WEASEL エラー コードが表示されます。詳細については、次の Web サイトを参照してください。 help.bungie.com 制限と禁止のポリシーを知っています。
読む: Destiny 2 猫のエラー コードを修正する方法?
WEASEL Destiny エラーコードを修正する方法?
WEASEL エラー コードを修正するには、まずクロスセーブを無効にするか、複数のプラットフォームでサインインしないようにする必要があります。アカウントが停止されている場合は、Bungie サポートに連絡して問題を報告してください。上記のいずれにも当てはまらない場合は、WEASAL もネットワーク エラーであるため、ここに記載されている解決策を試して問題を解決してください。
また読む: Destiny 2サーバーとの接続が失われたというエラーを修正しました。



![Valheim 低い FPS と低い GPU 使用率 [修正済み]](https://prankmike.com/img/games/DE/valheim-low-fps-and-low-gpu-usage-fixed-1.jpg)











