この記事では、 デバイス マネージャーでデバイスに関連付けられた黄色の感嘆符 あなたのWindowsコンピュータで、そしてそれをどのように修正できるか.
デバイス マネージャーの黄色の感嘆符は何を意味しますか?
デバイス マネージャーでハードウェア デバイスの横にある黄色の感嘆符は、基本的に、Windows が問題のデバイスの問題を認識したことを意味します。関連するデバイス ドライバーが PC にないか、デバイス ドライバーが古いことが原因である可能性があります。その特定のデバイスに関連するその他のエラーまたは問題が、そのデバイス ステータスの下にある可能性があります。
デバイス マネージャーの黄色の感嘆符を修正するにはどうすればよいですか?
デバイス マネージャーで黄色の感嘆符を修正するには、それぞれのデバイス ドライバーがシステムにインストールされていることを確認する必要があります。それに加えて、デバイス ドライバーを最新バージョンに更新して、このような問題を回避することもできます。デバイスに関連する特定のエラー コードがある場合は、推奨される修正を使用して問題を解決できます。
デバイス マネージャーのデバイスの横にある黄色の感嘆符
Windows 11/10 のデバイス マネージャーで、デバイスの横に黄色の感嘆符が表示される場合は、次の方法で修正できます。
デフラグウィンドウをオフにする10
- ハードウェアとデバイスのトラブルシューティング ツールで問題を解決できるかどうかを確認します。
- デバイス ドライバーを更新します。
- デバイス ドライバーのクリーン インストールを実行します。
- そのデバイス ステータスを確認します。
1] ハードウェアとデバイスのトラブルシューティングで問題を解決できるかどうかを確認します

Windows組み込みの実行を試すことができます ハードウェアとデバイスのトラブルシューティング この問題に対処して修正できるかどうかを確認してください。そのためには、Windows Search を使用してコマンド プロンプト アプリを開きます。ウィンドウで、以下のコマンドを入力し、Enter ボタンを押します。
Excelフロアプランテンプレート
msdt.exe -id DeviceDiagnostic
ハードウェアとデバイスのトラブルシューティング ツールが開きます。 [次へ] ボタンを押して、ハードウェア デバイスに関連する問題を Windows が検出できるかどうかを確認します。その後、適切な推奨修正を適用して問題を解決できます。完了したら、コンピューターを再起動して、問題が修正されたかどうかを確認します。
関連している: 感嘆符が付いた黄色の三角形の不明なデバイス ドライバ
2]デバイスドライバーを更新する
この問題は、デバイス ドライバーが見つからないか、古いデバイス ドライバーが原因で発生する可能性があります。ハードウェア デバイスの問題を回避するために、デバイス ドライバーを常に最新の状態に保つことをお勧めします。したがって、次のことができます。 デバイス ドライバーを更新する 問題が解決したかどうかを確認します。
まず、デバイス マネージャー アプリを使用して、問題のあるデバイス ドライバーを更新できるかどうかを確認できます。方法は次のとおりです。
- まず、Win+X を押してショートカット メニューを開き、 デバイスマネージャ アプリ。
- ここで、黄色の感嘆符が表示されているデバイスを右クリックし、 ドライバーの更新 表示されたコンテキストメニューからオプション。
- 次に、 更新されたドライバー ソフトウェアを自動的に検索します。 オプションを選択し、Windows がデバイス ドライバーを更新できるようにします。
- 最後に、コンピューターを再起動し、問題が解決したかどうかを確認します。
または、Windows Update を使用して、デバイス ドライバーの更新プログラムをダウンロードしてインストールすることもできます。
Win+I を使用して設定アプリを開き、[Windows Update] > [詳細オプション] > オプションの更新 オプション。ここで、すべてのデバイス ドライバーの更新にチェックを入れ、[ダウンロードとインストール] ボタンを押します。完了したら、プロンプトに従って問題を解決します。
読む : 不明なデバイスまたはハードウェアのドライバーを検索、ダウンロード、およびインストールする方法 .
3]デバイスドライバーのクリーンインストールを実行します
デバイス ドライバーを更新しても問題が解決しない場合は、デバイス ドライバーをアンインストールしてから再インストールし、問題を解決してください。方法は次のとおりです。
Windowsリソース保護は修復サービスを開始できませんでした
まず、デバイス マネージャーを開き、問題のあるデバイスを右クリックします。その後、 デバイスのアンインストール オプションを選択し、 アンインストール デバイスドライバーを削除するオプション。
デバイス ドライバーがアンインストールされたら、コンピューターを再起動します。 Windows は、次の起動時に不足しているデバイス ドライバーを再インストールします。あなたもすることができます 公式のデバイス製造元から最新のドライバーをダウンロードします そしてそれらをPCにインストールします。問題が解決したかどうかを確認します。
読む : デバイス ドライバーの問題のトラブルシューティングと修正
4]デバイスのステータスを確認する
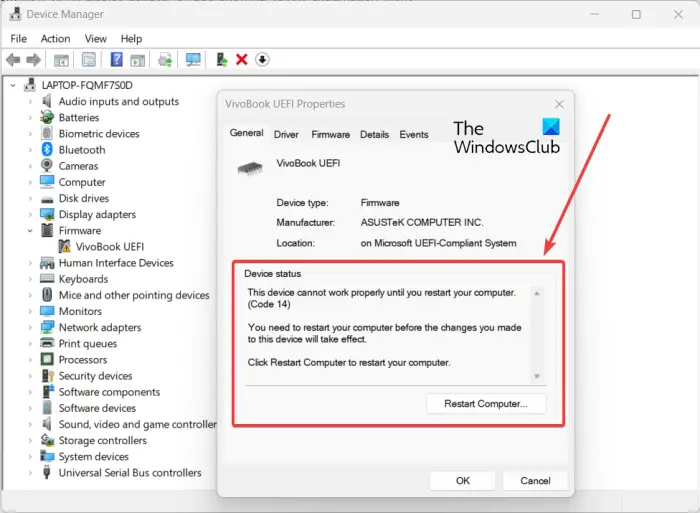
glaryutilities無料レビュー
黄色のエクスクラメーション マークが表示されているデバイスのデバイス ステータスを確認することもできます。また、ハードウェア デバイスに関連するエラーに従って、推奨される修正を適用して解決できます。
デバイス ステータスを確認するには、デバイス マネージャー アプリを開きます。その後、問題に直面しているデバイスを右クリックし、 プロパティ コンテキストメニューからオプション。ここで、[全般] タブで、 デバイスの状態 箱。正確な問題とその解決方法を特定するのに役立ちます。
読む: 修理 デバイス マネージャーのエラー パソコンで。
これが役立つことを願っています。





![OOBEEULA、OOBESETTINGSMULTIPAGE、OOBEAADV10 OOBE エラー [修正]](https://prankmike.com/img/errors/C8/oobeeula-oobesettingsmultipage-oobeaadv10-oobe-errors-fix-1.png)








