一部の PC ゲーマーは、 EAアプリ または、Windows コンピューターでアプリの更新を行った場合、アプリを起動すると、次のエラー メッセージが表示されます。 アカウント情報が見つかりませんでした .この投稿は、影響を受ける PC ゲーマーに効果的な解決策を提供することを目的としています。

アカウント情報が見つかりませんでした
アプリを再起動し、オンラインでサインインして、[サインインしたままにする] オプションを選択すると、オフラインでゲームをプレイし続けることができます。
アカウント情報が見つからないEAアプリのエラーを修正
エラー メッセージが表示された場合は、 アカウント情報が見つかりませんでした Windows 11/10 ゲーミング リグで EA アプリを起動すると、以下に示す推奨事項のいずれかが問題の解決に役立つことが証明されています。
- 最初のチェックリスト
- EA アプリのキャッシュをクリアする
- VPN をオフ/無効にする (該当する場合)
- EA アプリの重要な Windows サービスを有効にする
- EAアプリを再インストールする
これらのソリューションがどのように適用されるかを簡単に詳しく見てみましょう。
1] 初期チェックリスト
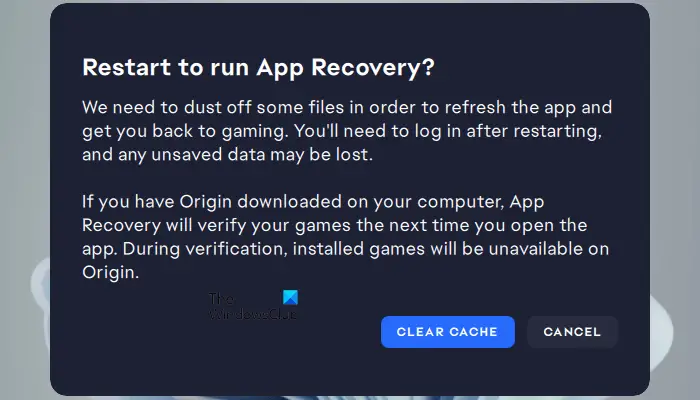
問題の直後に調査が行われると、すべての兆候とユーザーレポートに基づいて、 アカウント情報が見つかりませんでした EA アプリのエラーは、一時的なソフトウェアの不具合とネットワーク関連のようです。そのため、続行する前に、次のタスクを実行し、それぞれの完了時に問題が解決したかどうかを確認することをお勧めします.
クロム失敗ウイルスが検出されました
- PCを再起動する .がある PCを再起動する理由 「一時的な」問題を修正できます。
- Windows 11/10 ネットワーク接続をリセットして更新する .このタスクについては、 ガイド TCP/IP を解放する方法、DNS をフラッシュする方法、Winsock をリセットする方法、およびバッチ ファイルを使用してプロキシをリセットする方法について説明します。
- 影響を受けた一部の PC ゲーマーに効果があったと報告されているトリックを試すことができます — Microsoft Store からログアウトする あなたのPCで、 Microsoft Store を再登録する をクリックしてから、コンピューターを再起動して再度ログインし、確認してください。
2]EAアプリのキャッシュをクリアする
EA アプリのキャッシュをクリアすると、一般的な問題を解決するのに役立ちます。
EA アプリのキャッシュをクリアするには、EA アプリの左端にあるハンバーガー メニューで、 ヘルプ > アプリの回復 > キャッシュの消去 .
EA アプリを開けない場合は、 始める > EA > アプリの回復 > キャッシュの消去 .
3] VPNをオフ/無効にする(該当する場合)
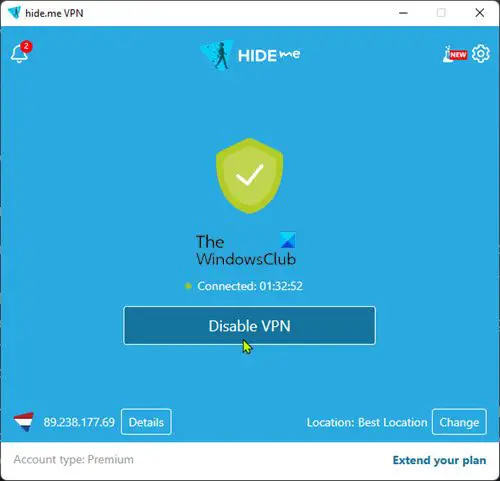
この解決策では、Windows 11/10 コンピューターで VPN をオフまたは無効にする必要があります。
読む : バトルフィールド 2042 のプレイ中に EA サーバーに接続中にエラーが発生しました
4] EA アプリに不可欠な Windows サービスを有効にする
調査の結果、Windows デバイスにインストールされたアプリに関しては珍しいことですが、EA デスクトップ アプリには 2 つのアプリが必要であることが判明しました。 Windows サービス 有効にして実行すると、インターネットに接続されていることがわかります。
- ネットワーク リスト サービス (netprofm) – コンピュータが接続しているネットワークを識別し、これらのネットワークのプロパティを収集して保存し、これらのプロパティが変更されたときにアプリケーションに通知します。サービスのデフォルトのスタートアップの種類は マニュアル .
- ネットワーク ロケーション認識 (NlaSvc) – ネットワークの構成情報を収集して保管し、この情報が変更されたときにプログラムに通知します。このサービスが停止している場合、構成情報が利用できない可能性があります。このサービスが無効になっている場合、このサービスに明示的に依存しているサービスは開始できません。サービスのデフォルトのスタートアップの種類は 自動 .
これらの重要な EA アプリの Windows サービスの両方を有効にするには、昇格したコマンド プロンプトで以下のコマンドを適宜実行して、サービスの既定のスタートアップ構成を復元します。
ISOからSDカード
sc config netprofm start= demand
sc config NlaSvc start= auto sc start NlaSvc
さらに、それに応じて次のコマンドを実行して、サービスのすべての依存関係が有効になっていることを確認できます。
sc config netprofm depend= NlaSvc/RpcSs/HomeGroupProvider/AppVClient/NcdAutoSetup
sc config NlaSvc depend= Dhcp/nsi/RpcSs/Tcpip/EventLog
それでもエラーが発生する場合は、次の手順に従ってレジストリを変更してください。これはレジストリ操作であるため、次のことをお勧めします。 レジストリをバックアップする また システムの復元ポイントを作成する 必要な予防措置として。完了したら、次のように進めることができます。
- を押します。 Windows キー + R をクリックして実行ダイアログを呼び出します。
- [ファイル名を指定して実行] ダイアログ ボックスで、次のように入力します。 再編集 Enterキーを押して レジストリ エディターを開く .
- レジストリ キーに移動またはジャンプする 以下のパス:
HKEY_LOCAL_MACHINE\SYSTEM\CurrentControlSet\Services\netprofm
HKEY_LOCAL_MACHINE\SYSTEM\CurrentControlSet\Services\NlaSvc
- 各サービスの場所で、右側のペインで、 始める キーを押してそのプロパティを編集します。
- 入力 3 の中に 値データ 分野。
- クリック OK または Enter キーを押して変更を保存します。
- レジストリ エディターを終了します。
- コンピューターを再起動。
5]EAアプリを再インストールする
このソリューションでは、以下の手順に従って、Windows 11/10 ゲーミング PC から EA アプリを完全にアンインストールする必要があります。完了したら、EA の公式 Web サイトにアクセスし、アプリの新しいインストーラーをダウンロードして、デバイスにインストールします。
- アンインストール EAアプリ(できれば使用 アンインストーラ ソフトウェア )。
- 次に、ファイル エクスプローラーを開き、次の場所にある既定の EA アプリ インストール フォルダーに移動します。
C:\Program Files\Electronic Arts\EA Desktop
- その場所で、存在する場合は、EA デスクトップ フォルダを右クリックし、 消去 .
- 削除を確認します。
- EA アプリのインストーラーを再ダウンロードします。
- 最後に、インストーラーを実行し、指示に従います。
EA アプリを再インストールしても問題が解決しない場合は、上記の解決策 3] に記載されている重要な Windows サービスが有効になっており、説明どおりに実行されていることを確認する必要があります。それでもうまくいかない場合は、以下の次のトラブルシューティング手順に進むことができます。
読む : EA Playで発生した予期しないエラーコード0xa3ea00caを修正
これがお役に立てば幸いです。
次を読む : EA エラー コード 524 を修正します。申し訳ありませんが、このアカウントではオンラインでプレイできません。
デフラグオプション
EAアプリの代わりにOriginを引き続き使用できますか?
2020 年、EA は EA Access と Origin Access Basic サブスクリプション サービスを 1 つに統合し、EA Play になりました。このアップデートにより、 元のクライアント Windows PC のユーザーは、古いアプリケーションが段階的に廃止されるため、新しい EA アプリに切り替えることをお勧めします。 Mac デバイスの Origin ユーザーは、Origin for Mac を引き続き使用する必要があります。
EA アカウントを有効にするにはどうすればよいですか?
これを行うには、EA アカウントのセキュリティ設定に移動し、 オンにする 下 ログイン認証 、選択した方法ですぐにコードを受け取ります。そのコードを使用してログイン認証を有効にすると、準備は完了です。 EA アカウントにログインできない場合は、EA.com でパスワードをリセットするだけです。ほとんどの場合、これが役に立ちます。それでもうまくいかない場合は、90 分待ってからもう一度試してください。
また読む : Steam の EA ゲームでの Connect_error_social_login_failure .















