なんらかの理由で、企業の勤務時間ポリシーを実施するため、または攻撃者が営業時間外にログオンできないためセキュリティを向上させるために、管理者は次のことができます。 Active Directory でユーザーのログオン時間を設定または制限する 特定の日または時間。この投稿では、このタスクを達成するためのステップバイステップの手順を提供します!

ユーザーにログイン時刻が設定されている場合、ユーザーがログインしようとすると、 ログオン 中に Windows マシンに ログオン拒否時間 の場合、ユーザーはログイン画面で次の通知を受け取ります。
あなたのアカウントには時間制限があり、現時点ではサインインできません。後でもう一度やり直してください。
読む : システムが認証要求を処理するためにドメイン コントローラに接続できません
Active Directory でユーザーのログオン時間を設定する方法
組織の IT 管理者として、次のことができます。 Active Directory でユーザーのログオン時間を設定または制限する ただし、ポリシーを有効にする前に、管理者から正式な確認を受けており、同様にログオン時間の制限についてユーザーに事前に通知されている必要があります。
このトピックについては、次の小見出しの下で説明します。
アプリでxboxゲーマータグを変更する方法
- 単一ユーザーのログオン時間を設定する
- ユーザー グループのログオン時間を設定する
- ログオン時間の期限が切れたときにユーザーを切断する
あなたのアカウントには時間制限があり、現時点ではサインインできません
1] 単一ユーザーのログオン時間を設定する
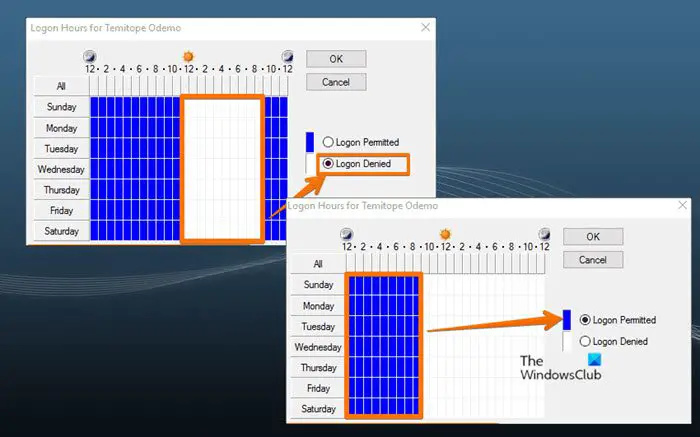
この画像は、日曜日から土曜日の午前 11:00 から午後 9:00 までと、日曜日から土曜日の午前 00:00 から午前 9:00 までを、それぞれユーザーがネットワーク ドメインにログオンできない期間と許可されたログオン時間として示しています。
Active Directory で 1 人のユーザーのログオン時間を設定するには、次の手順に従います。
スマートチェックに合格し、短い夏時間が失敗しました
- 開ける Active Directory ユーザーとコンピューター (ADUC) .
- ADUC で、制限を構成するユーザー アカウントを右クリックします。
- 選択する プロパティ コンテキストメニューから。
- 次に、 アカウント のタブ プロパティ ページ。
- クリック ログオン時間 ボタン。
を示す画面が表示されます。 許可 また 拒否された 時間。の 許可 色は 青 、一方、 拒否された 色が入っています 白。
- 次に、のラジオボタンをクリックします ログオンが拒否されました オプション。
- 次に、曜日と時間を示す小さなボックスにカーソルをドラッグするか、各ボックスを個別に選択します。
- クリック ログオン許可 それが終わったら。
- 次に、のラジオボタンをクリックします ログオン許可 オプション。
- ここで、ログオンを拒否する期間にカーソルをドラッグします。
- クリック ログオンが拒否されました それが終わったら。
読む : Windows 11/10 にサインインするユーザーのログオン メッセージを作成する
2] ユーザーグループのログオン時間を設定する
Active Directory でユーザー グループのログオン時間を設定するには、次の手順に従います。
- 組織単位 (OU) を作成し、一意のわかりやすい名前を付けます。
- 次に、すべてのユーザーをこの OU コンテナーに作成または移動します。
- 今、押してください CTRL + A OU 内のすべてのユーザーを選択します。
- 強調表示されたユーザーを右クリックして、 プロパティ。
- 次に、 アカウント タブ。
- をクリックしてチェックマークを付けます ログオン時間 オプション。
- クリック ログオン時間 ボタン。
- さて、 ログオン時間 ページで、要件ごとにユーザー グループのログオン時間を制限できます。
3]ログオン時間の期限が切れたときにユーザーを切断します
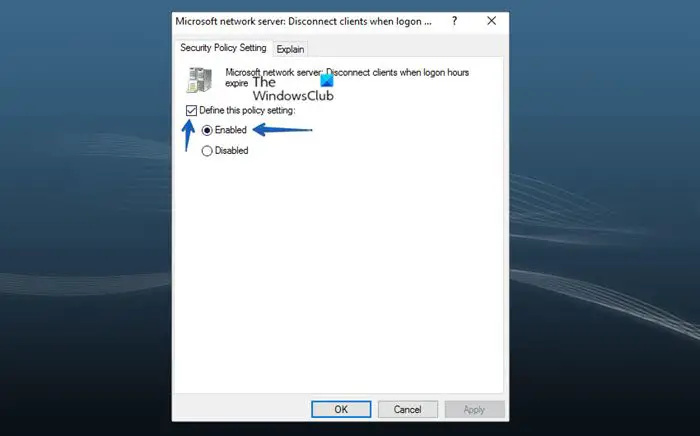
さらに進めると、次のように構成できます。 グループ ポリシー 以下の手順に従って、ログオン時間の期限が切れたときに既にログオンしているユーザーを切断します。 GPO は、ユーザーを含む OU に割り当てる必要があります。ポリシーがアクティブな場合、ログオン時間の期限が切れると、ユーザーは切断されます。
- 開ける グループ ポリシー管理コンソール (gpmc.msc) .
- [グループ ポリシー オブジェクト] を右クリックし、[ 新しい 新しい GPO を作成します。
- GPO にわかりやすい名前を付けます。
- 新しい GPO を右クリックし、 編集 .
- 次に、以下のパスに移動します。
コンピュータの構成 > ポリシー > Windows の設定 > セキュリティの設定 > ローカル ポリシー > セキュリティ オプション
- ポリシー ペインで、ダブルクリックします。 Microsoft ネットワーク サーバー: ログオン時間の期限が切れたらクライアントを切断します プロパティを編集するポリシー。
- 今、クリック セキュリティ ポリシーの設定 、
- をクリックしてチェックマークを付けます このポリシー設定を定義する チェックボックス。
- のラジオボタンを選択します 有効 .
- クリック OK .
それでおしまい!
次を読む : ユーザーの Active Directory でアクセス許可を設定する方法
ドメイン ユーザーのログオン時間とログオフ時間を追跡するにはどうすればよいですか?
このタスクを実行するには、GPMC で次のパスに移動します。
コンピューターの構成 > ポリシー > Windows の設定 > セキュリティの設定 > 高度な監査ポリシーの構成 > 監査ポリシー > ログオン/ログオフ。
その場所で、要件に従って、関連する監査ポリシーを構成して、ユーザーのログオンとログオフを追跡します。式ベースの柔軟なルールを使用してログオン時間の制限が設定されている場合、ユーザー アクセスは、指定された時間枠の間、公開されたリソースに制限されます。
オプションのWindowsUpdate
PowerShellでユーザーのログイン時間を取得するには?
PowerShell でユーザーの最終ログイン履歴を取得するには、 Get-Eventlog コマンドレットを使用して、ドメイン コントローラーのイベント ログからすべてのイベントを取得します。必要な EventID でイベントをフィルター処理し、ユーザーがドメインで認証された時刻とログオンに使用されたコンピューターに関する情報を表示できます。古いアカウントの最終ログオン タイム スタンプを確認するには、PowerShell で次のコマンドを実行します。
Get-ADUser -Identity "UserName" -Properties "LastLogonDate"
また読む : Windows 11/10 でユーザーのログイン履歴を確認する方法 .







![MMC は Windows 11/10 でスナップインを作成できませんでした [修正]](https://prankmike.com/img/errors/60/mmc-could-not-create-the-snap-in-on-windows-11-10-fix-1.png)






